Using the CarmenZoom website, Zoom Desktop Client, or the Outlook Zoom Add-In, meeting owners & schedulers can choose to automatically import their cloud recordings to their Mediasite accounts. This setting can be enabled on new and pre-existing meeting schedules and it is only applied to the specific meeting or series you are editing. Current cloud recordings cannot be imported using this method, but they can still be downloaded from CarmenZoom and then uploaded to Mediasite.
Important Things to Know
- Currently, the integration will only import cloud-based recordings of Zoom Meetings. It will not import recordings of Zoom Webinars.
- The scheduling option for importing recordings into Mediasite is not available through the CarmenCanvas Zoom integration. Meetings scheduled through CarmenCanvas can be edited at carmenzoom.osu.edu, where the setting is available.
- The Zoom-Mediasite integration only imports cloud recordings. It will not import meetings recorded locally to your computer. Mediasite Mosaic can be configured to automatically import recordings in your local Zoom recordings folder.
- Imported recordings will be placed in your MyMediasite Drafts folder. Once the import is complete, you can move a recording to a channel or shared folder, if desired.
- Recordings are not imported immediately. Processing and importing the recording may take several hours, largely depending on the length of the recording and the availability of system resources in both CarmenZoom and Mediasite.
- If you have enabled transcription of your cloud recording in CarmenZoom, Mediasite will import the transcript as closed captions once Zoom completes the transcription process. Edits to the Zoom transcript may not transfer over with the import, so it is best to edit the transcript in Mediasite.
- Recordings imported into Mediasite are not removed from the Zoom cloud. It is a best practice to regularly review your Zoom cloud storage as well as your Mediasite storage and remove recordings you no longer need.
Enable CarmenZoom Meetings to Import to Mediasite
- Log in to CarmenZoom.
- Click on Meetings.
- Under Upcoming Meetings, either click Schedule a New Meeting or click Edit on a pre-existing meeting.
- Schedule your meeting as you normally would.
- Under Advanced Options, scroll to Import to Mediasite (Meetings only).
In the drop-down menu next to Import into Mediasite (Meetings only), select Yes.
Image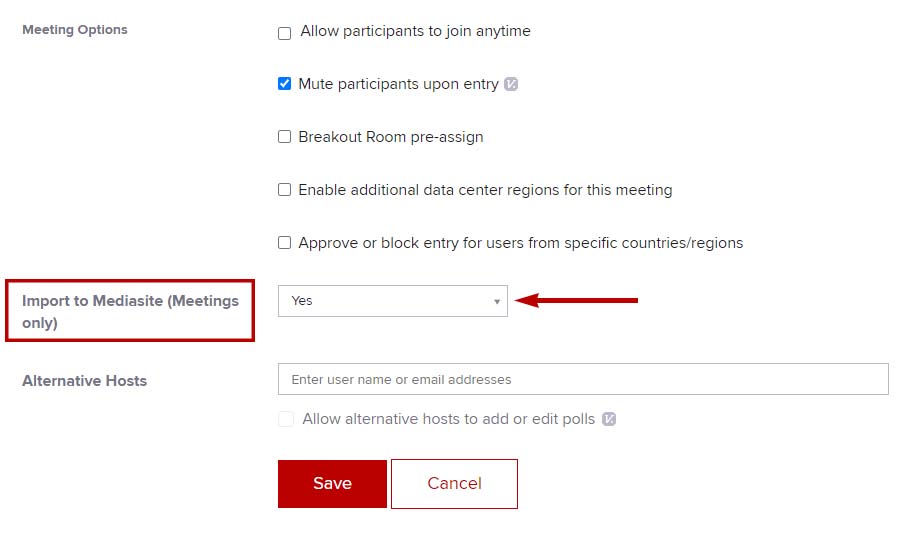
- Click Save to update your meeting schedule.
After your recorded CarmenZoom meeting has ended, your recording will begin to process in the cloud as usual. Once the recording and audio transcript are finished processing, they will be transferred to your MyMediasite Drafts folder. From there, you can edit the recording or transcript if needed and then move it to the appropriate channel or shared folder.

