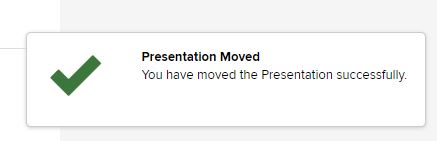In order to distribute your presentations through a channel or catalog, you must first move your presentation to the appropriate channel or shared folder. When you move a presentation to a shared folder, it will automatically appear within the catalog associated with that shared folder.
See the Shared Folders, Catalogs and Channels: What's the difference? guide for a more in-depth definition of each.
To move your presentation to a channel or shared folder:
- Login to your MyMediasite Portal.
- Click on the appropriate presentation. The presentation properties open.
Click Move To. Where you select to "Move To" is the exact location you place your presentations (e.g., within a specific channel or shared folder). Each presentation may only have one location.
Image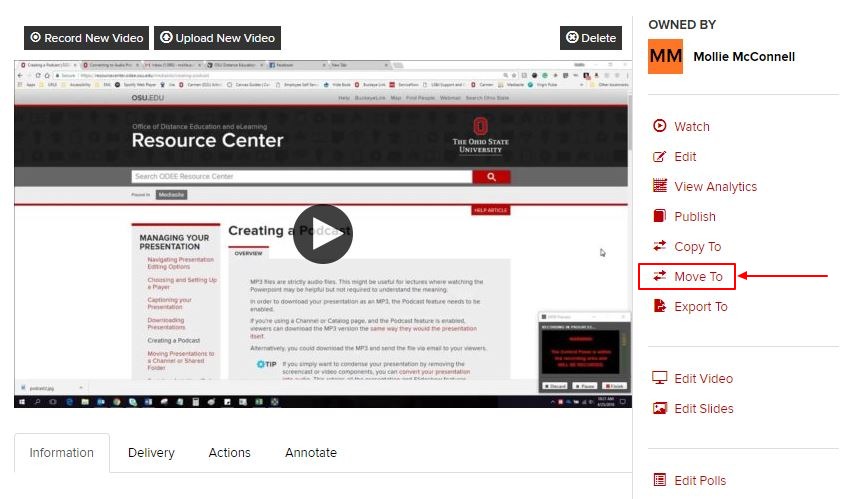
- Click the radio button next to the location you want to move the presentation to
- A list of your shared folders or channels will appear. You can scroll through the pages or use the search option to locate a specific folder/channel. Select the appropriate location for your video:
- Drafts - By default, videos are placed in the Drafts folder unless otherwise specified. Videos within the Drafts folder might be standalone Viewable videos or Private videos. Like all videos, those in the Drafts folder can be shared with others.
- Shared Folder - To select a Shared Folder, you will need to have a shared folder from which to choose. Select Shared Folder and then select the appropriate folder from the drop-down menu.
- Channel - To select Channel, you will need to have first created a channel. Once created, select Channel and then select the appropriate channel from the drop-down menu.
Click Move Presentation.
Image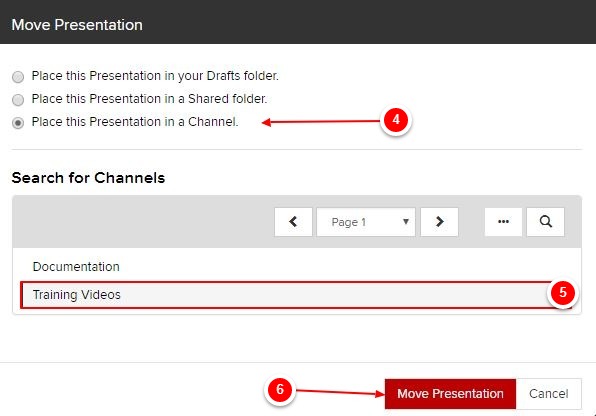
You will see a pop-up that your presentation has been moved to the location successfully, and you will be taken to the presentation Information page.
Image