The Player is the frame (or "skin") that goes around your recording. Players are how you display the media, captioning and other presentation features. There are many Players available in Mediasite, though most users will find that they need to be concerned with only a few.
When you create a presentation, it defaults to the MultiView Player. Depending on your presentation type, and how you plan to share the presentation with your viewers, some Players may be more efficient than others.
The recommended Player options are as follows:
- Mediasite - Multiview Player, OSU branded, dark
The Multiview Player is most useful when using the Screencast + Video presentation type. This allows viewers to easily see both video feeds at the same time or toggle between them. - Default Player with OSU Banner (Mediasite - Full Experience), with a dark background or a white background
Full Players are particularly useful when including PowerPoint slides, as your viewers can easily switch from one slide to another. Both the Multiview and Full Experience Players are useful when using other interactive features, such as Polls and Q&A. - Mini Player (for embed in Carmen and websites), with a dark background or a white background
The Mini Player plays one video or powerpoint feed at a time. Viewers must switch from one feed to another using the toggle icon in the upper-left corner. Additionally, to make the presentation larger, viewers can click the Pop Out icon in the upper-right corner. The presentation opens in a new window.
Mini Players are generally preferable for embedding your recording.
Choose a Player Option
- Login to the MyMediasite Portal.
- Choose the presentation for which you want to change the Player option. The Information tab appears.
- Click Edit.
Image
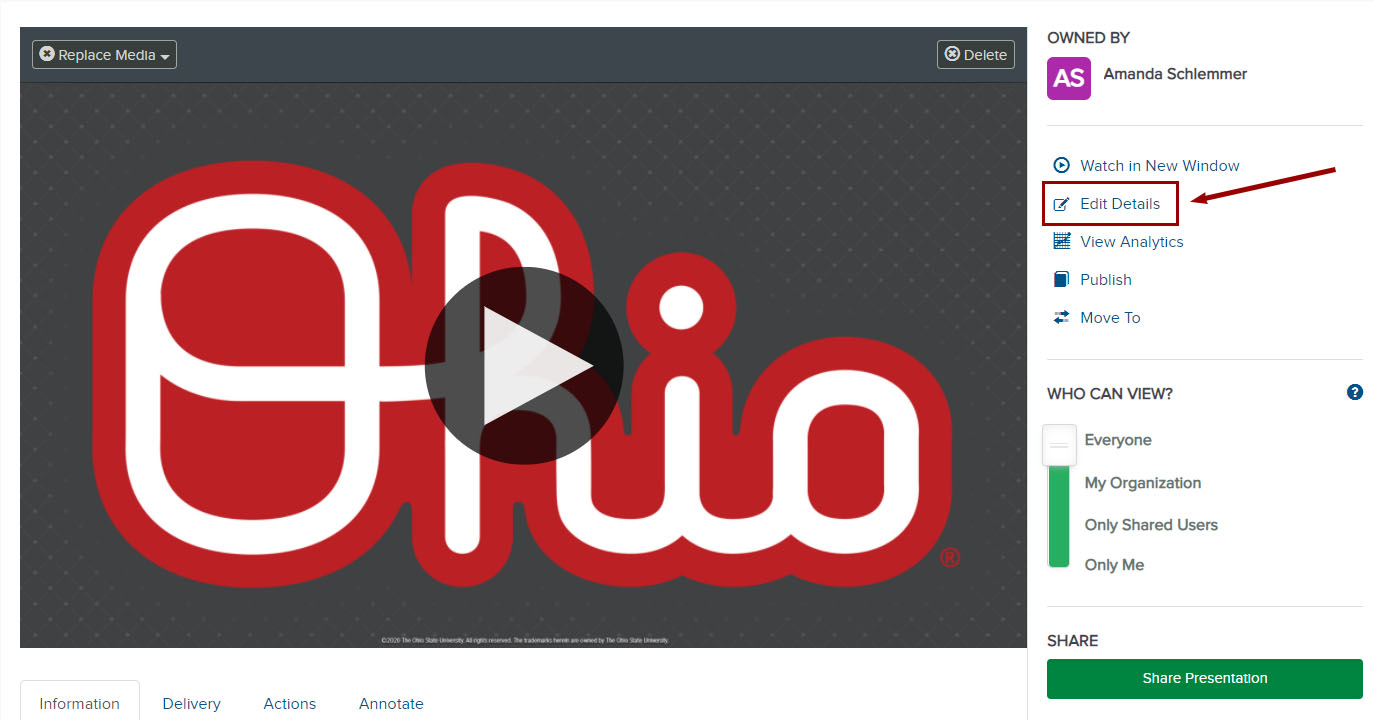
- Choose the Player sub-tab.
- Click within the Player field, and a list of the available players will appear.
Image

- Select your preferred player.
Image
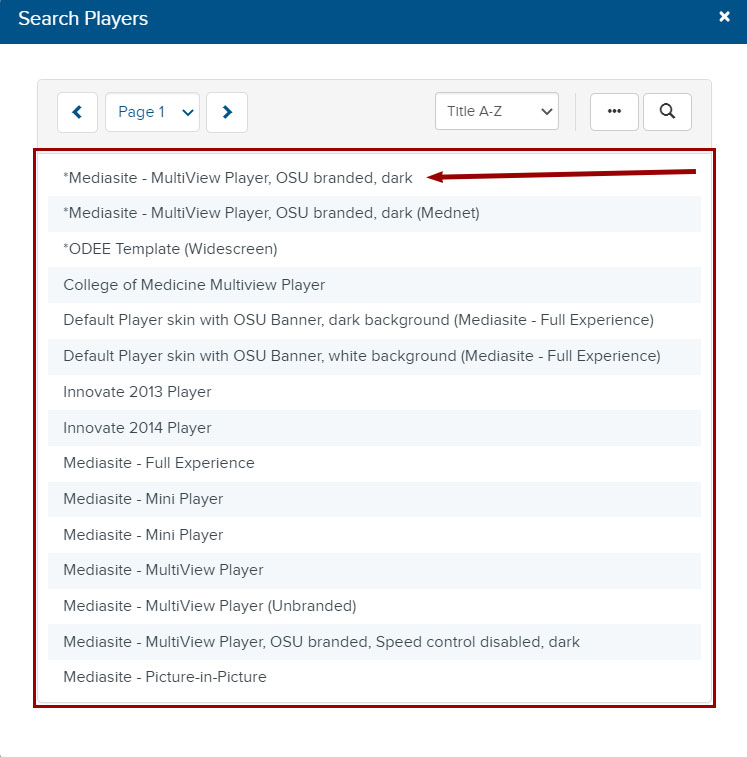
- Click Save.

