Enable Downloading
As the presenter, you can enable downloading. There may be a number of reasons to enable downloading. For example, you might wish to download the presentation for archival purposes or to allow your viewers to download for offline viewing.
The download package is the whole presentation, zipped and intended to be unzipped and viewed offline but still via web-browser.
You can enable/disable downloading in the Delivery presentation settings:
- Login to your MyMediasite Portal.
- Choose the presentation for which you would like to enable downloading.
- Click Edit Details.
Image
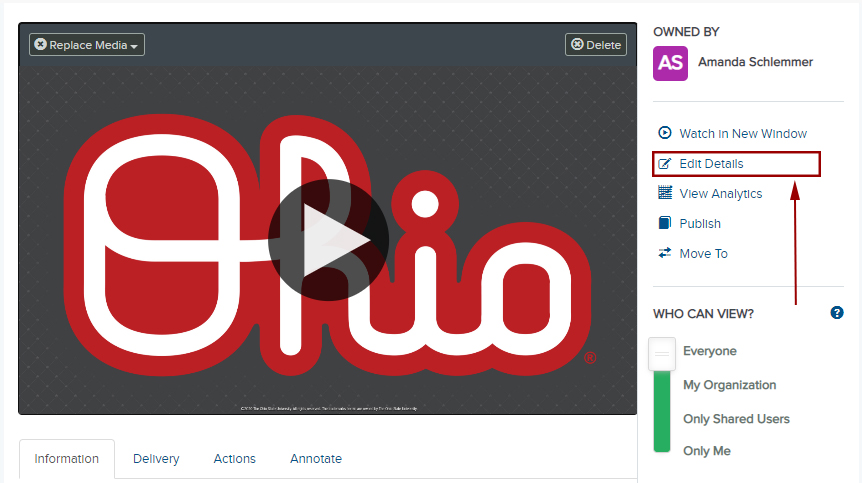
- Click the Delivery sub-tab.
- Check/Uncheck Publish to Go box to enable or disable downloading.
Image
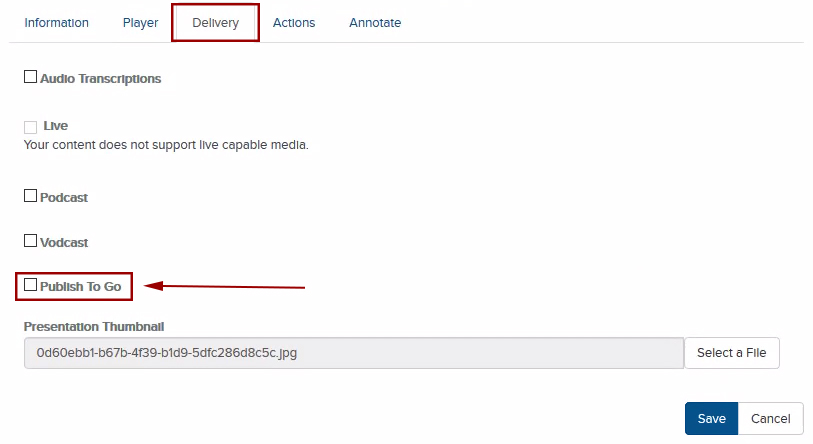
- Click Save.
- Once back on the presentation summary page, the Download option appears when you click on Download to Computer.
Image
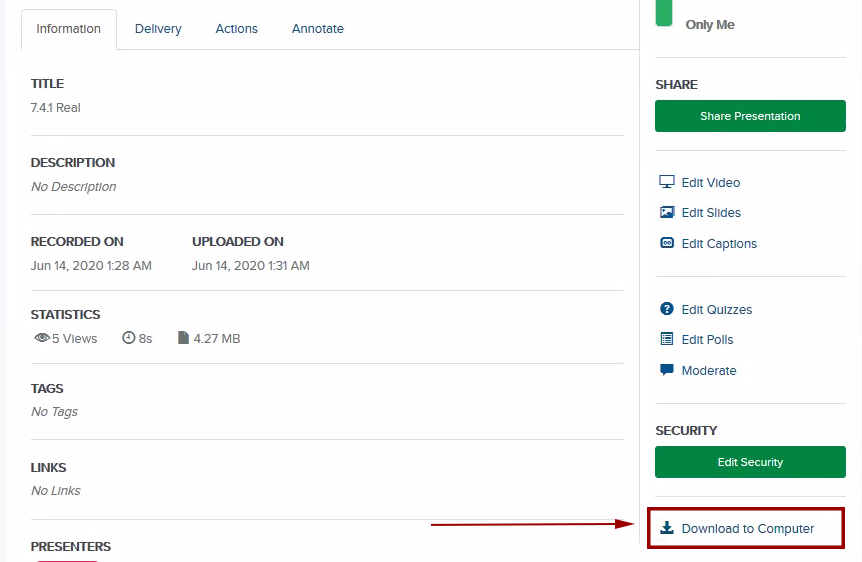
- Click Create Publish to Go.
- You will see the following message: "Publish to Go is working. Please check back soon." It will take a few minutes to update, you can leave this screen and return later.
- Once it's updated you will see the Download Publish to Go option.
Image
You can Download your presentation from the Summary page.
Viewers of your presentation will be able to download the presentation from the Channel or Catalog.
Downloading files to caption with YouTube
When captioning a Mediasite presentation with YouTube, you must first extract the downloaded zip file and then upload only the MP4 file to YouTube.
The Slideshow + Audio presentation type does not generate a usable file you can upload. YouTube does not process audio-only files. See Supported YouTube File Formats for details.
- Extract the downloaded zip file.
- Open the extracted folder. You'll see a list of subfolders (e.g., Common, Content, Help, Javascript, Localization, PlayerOptions).
Image
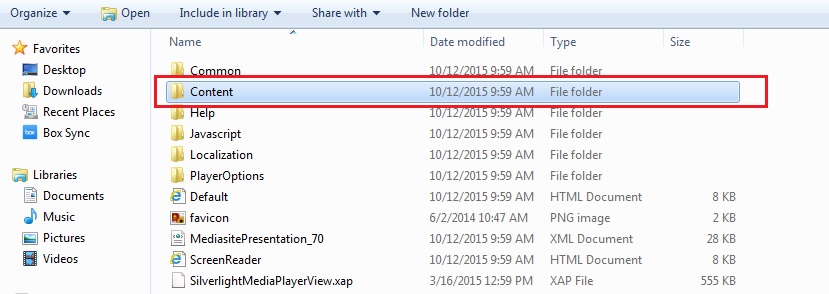
- Open the Content folder. Within the Content folder, is an MP4 file. The MP4 is what you will upload to Youtube.
Image
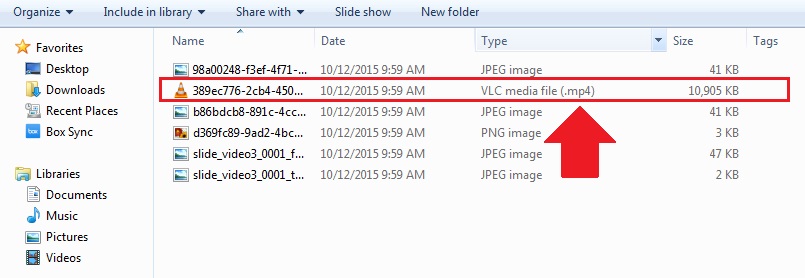
- Add the MP4 file to YouTube for captioning.

