Honorlock is compatible with all CarmenCanvas exam settings and can be enabled on new or existing exams.
As the instructor, you do not need to use Google Chrome or install the Honorlock extension for Chrome to enable a quiz with Honorlock. You can enable quizzes and view quiz results in the browser of your choice. However, keep in mind that students will need to use Chrome and have the Honorlock rxtension to take an Honorlock-enabled quiz.
Step 1: Add to course navigation
The first step in enabling Honorlock in a Carmen course is to add Honorlock to your course navigation. Follow the directions to Enable Navigation Links. The Honorlock widget is titled Honorlock. Once you have added Honorlock to the course navigation you can enable Honorlock on a quiz.
Step 2: Enable Honorlock in a quiz
- To enable Honorlock on a quiz, click on the Honorlock tab in the course navigation.
The first time you log in, you may be asked to Authorize the Honorlock Developer Key to access your account.
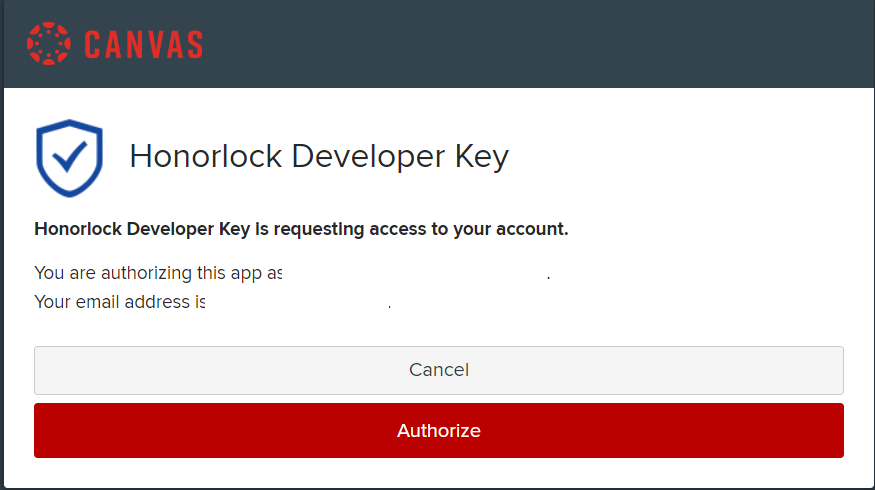
Click Authorize.
You will then be prompted to select a Department for your course. In our case, Department means College, so select the college affiliated with your course.
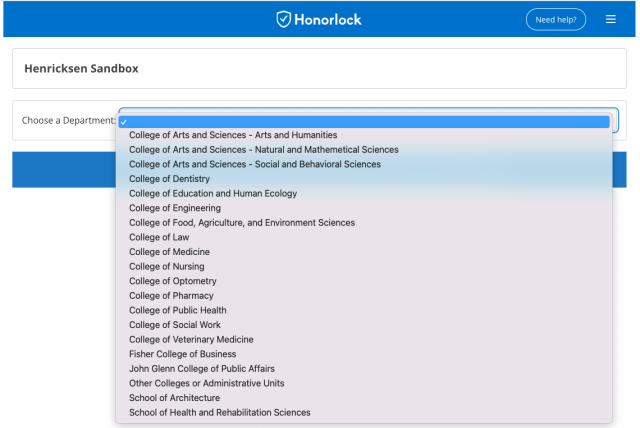
Find the quiz or exam you want to enable from the list and click the Enable button on the right
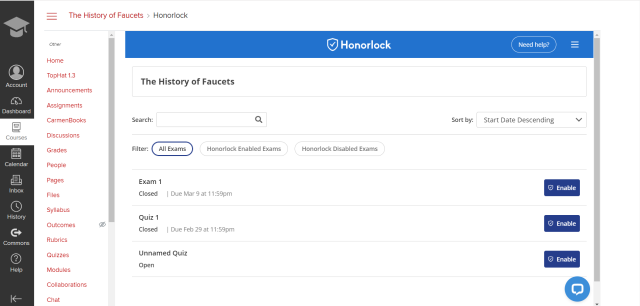
View and adjust the Proctoring, Student Guidelines, Accommodation and Exam Visibility settings according to your needs for the exam. Refer to the Honorlock Proctoring Settings Guide for details about each section and settings).
Click the Enable button at the bottom of the page to save the settings.
Your exam has now been enabled for Honorlock’s AI proctoring.
Test Honorlock in Student View
After you have enabled Honorlock you may use Student View to confirm that Honorlock is working properly. To do so you will need to use Chrome and install the Honorlock extension. On the homepage of the course, click on Student View on the top right corner. Then, go to the Honorlock tab and open the quiz. Follow the Honorlock verification steps and take the exam as if you were a student. If enabled, the photo ID verification will not work because you are under the Test Student role. You will need to start a chat with support and ask them to help you bypass this step so you can confirm the exam is working as expected. They will recognize you are taking the exam as a test student and allow you to bypass it without showing ID
After you submit the exam, the proctoring results will be available for you to review for the Test student.
Technical Support
Honorlock provides 24/7 help via chat, phone as well as Knowledge Base guides that can help you set up your Honorlock-enabled exams and troubleshoot issues.
To access the Chat within your course.
- Go to the Honorlock tab within your course.
- Click on the chat icon on the bottom right or on the Need Help Option on the top right.

