Once you have enabled Honorlock on a CarmenCanvas quiz, you will be able to select the appropriate Honorlock settings for the quiz. There are several sections that you will need to consider as you set up the quiz.
Email Notifications
By default, email notifications are off. This is because email notifications only work with Honorlock’s live proctoring feature, which Ohio State does not use. Therefore, keeping your email notifications off is the recommended setting.
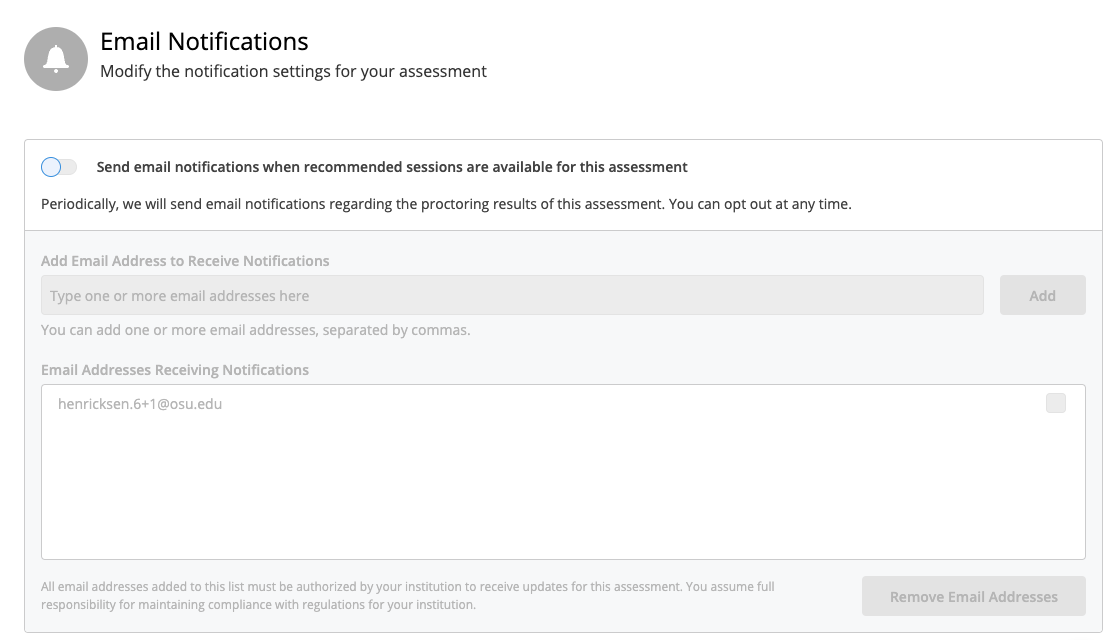
Note that if notifications are left off, you will receive a notice when you go to Enable or Save the settings stating that the Email Notifications are toggled off. Click Save Anyway to save the settings.
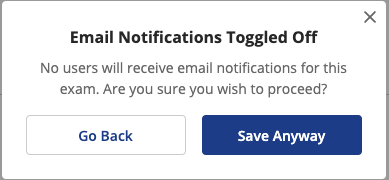
If, however, email notifications are turned on for the exam, your email address will automatically be added to the list of email recipients. You can add other emails as you choose. However, no email notifications will actually be sent for the exam.
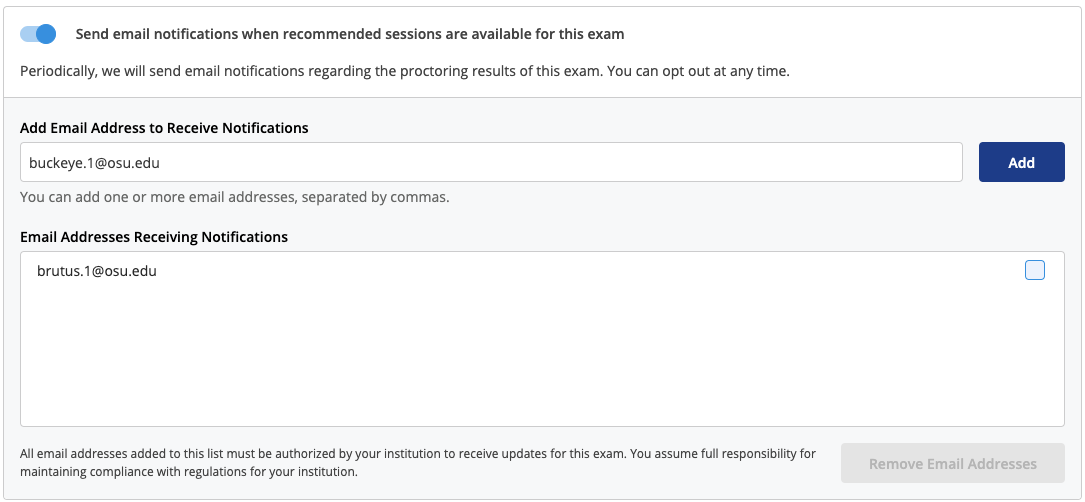
You are responsible for reviewing the proctoring results and making determinations of academic misconduct.
Proctoring Settings
A number of options are presented under Proctoring Settings. You must select anything you want the exam to block or prevent by enabling that specific setting. To enable the setting, simply click on the box. The blue checkbox indicates that the option has been enabled and will take effect during the exam. Clicking the box again will disable it.
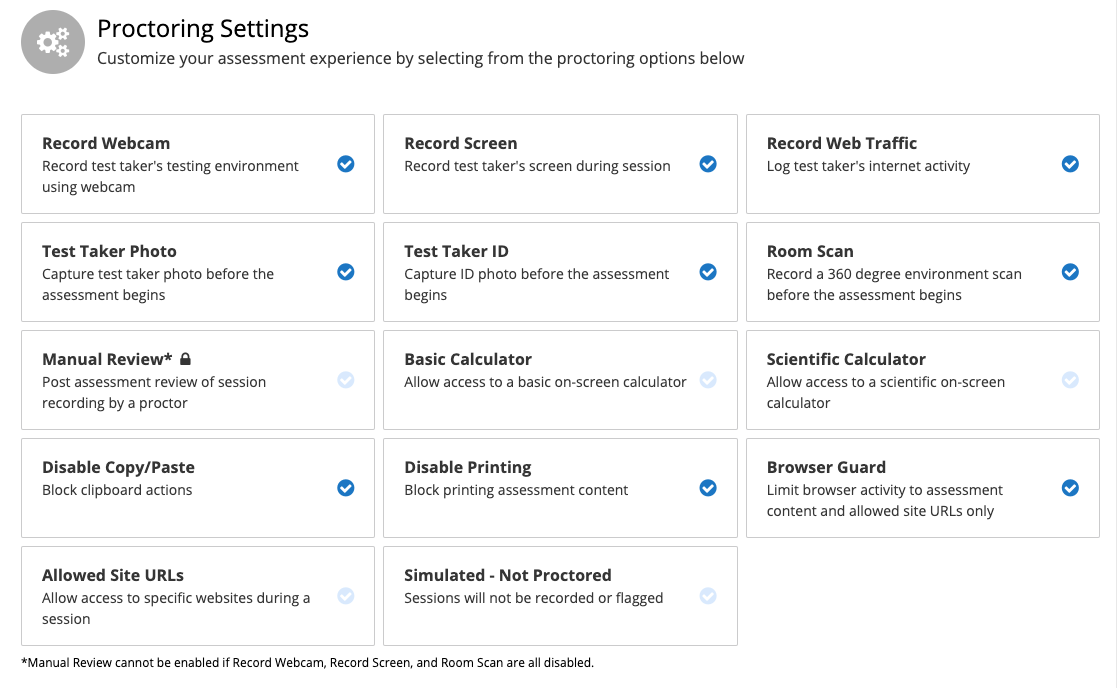
Below are descriptions of what each Proctoring Setting will do when enabled:
- Record Webcam: Requires a webcam to record the student’s face and environment
- Record Screen: Records the student’s laptop or desktop screen
- Record Web Traffic: Monitors and logs the student’s browser activity within the same browser session they are using for the quiz
- Enabling this does not record browser activity on a second browser or another profile of the same browser. This feature is best used in conjunction with the Browser Guard setting.
- Student Photo: Requires students to take a picture of themselves through the webcam before they can begin the quiz
- In the case of technical issues with taking a photo, the student would chat with Honorlock support who can assist them with the issue, or in some cases, bypass this step altogether. A notification will be included in the proctored results if the student contacts support or if this step is bypassed.
- Student ID: Requires students to show an ID before accessing the quiz
- The name on the ID must match exactly how it appears in CarmenCanvas for the system to automatically accept the ID. If it doesn’t match, it will not accept that form of ID. In the case of technical issues with a student's ID, the student would chat with Honorlock support who can assist them with the issue, or in some cases, bypass this step altogether. A notification will be included in the proctored results if the student contacts support or if this step is bypassed.
- Although the system will accept government issued IDs (driver’s license, passport, and so on), it is strongly encouraged that students use their Ohio State issued BuckID for this requirement.
- Room Scan: Requires students to show a 360-degree view of their testing environment
- You can use the Additional Instructions section on the Proctoring setup page to provide further details of what you would like students to scan (for example: their scratch paper, turning off cell phones and putting them out of reach).
- If you require a room scan during an exam, you should include language on your syllabus that informs students of these requirements. For suggested language, go to the Honorlock syllabus language guide. In addition, you should consider providing alternatives or in-person options for students who may not agree to room scans.
- Calculators: Allows built-in calculators to be available during the exam sessions; you can choose between a basic or scientific calculator
- Disable Copy/Paste: Prevents students from copying content from the quiz and pasting it outside of the quiz
- To prevent users from copying from outside the quiz into the quiz, you will need to ensure that the Browser Guard is enabled which prevents the user from accessing applications outside of the browser being used for the test.
- Disable Printing: Prevents the user from accessing Chrome’s print function to print or export quiz content
- Note that the computer's screenshot or screen grab functions may not be prevented even if this or Browser Guard are enabled because they are functions controlled outside of the browser. You will need to review all student results and recordings to ensure these functions have not been used.
- Browser Guard: This setting should be enabled on all quizzes where students are not allowed to access outside material. Please note that due to differences of devices, Browser Guard will work to varying degrees.
- Prevents MacOS and ChromeOS users from accessing applications outside of the browser they are using to take the test; prevents other browsers or profiles from being opened; prevents Chrome’s screen size from being resized to less than 90%
- Because of discrepancies in the operating systems, Browser Guard may not prevent students using Windows OS from accessing applications outside the browser or from resizing the browser during the exam. However, if test takers navigate away from the exam, they are notified in the exam that they are not permitted to do so. In addition, the test session receives a high flag for instructors to review. We recommend reviewing all High Flags for Lost focus carefully to ensure course policies and expectations were met.
- Allowed Site URLs: Allows access to other websites that open in a new Chrome tab during a quiz
- If enabled, you will need to add the allowed websites to the Configuration: Allowed URL’s setting. The links should also be added somewhere in the quiz instructions or questions to allow students the ability to click on the link and access the content.
- If you are allowing access to an eBook, you will need to add the publisher’s URL to the list of allowed URLs even if the book is part of CarmenBooks and accessed through the Carmen course. This function should be used with Browser Guard to ensure students cannot open other browsers or profiles.
- Simulated: Will not record or flag student behavior, though students will experience the quiz as if it were being proctored
Student Guidelines
In the Student Guidelines section, the default is to not allow the specified behavior. In other words, you must enable the settings you want to allow during the specific quiz. Leaving all of them as default-disabled would result in the strictest proctoring settings.
Clicking on the boxes (causing a blue checkmark to appear) will enable students to engage in that behavior during a quiz without being flagged. The settings you allow will be visible to students before starting the quiz.
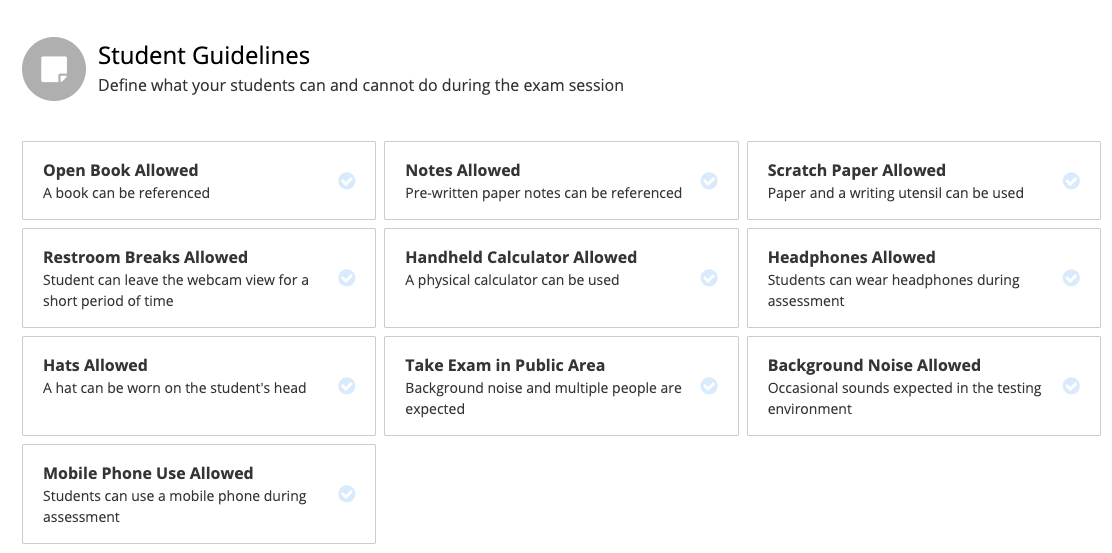
- Open Book Allowed: Allows users to utilize physical books or eBooks
- If Browser Guard is enabled, you will need to allow the specific URLs where students can access eBooks or eNotes.
- Notes Allowed: Allows students to reference physical notes on paper or on another device
- You may want to include details regarding what sources are allowed in the Additional Instructions sections, if there are restrictions. Keep in mind Honorlock doesn’t monitor or restrict what sources are used, so you will need to review the quiz results to ensure procedures were followed.
- Scratch Paper Allowed: Allows students to use scratch paper and a writing utensil
- If you want students to show their scratch paper during a room scan, add those instructions in the Additional instructions portion of the proctoring setup. Honorlock will not prevent a student from taking a quiz, nor will it flag them, if they don’t show the scratch paper in the scan. You will need to review the recordings to ensure students followed your instructions.
- Restroom Break Allowed: Allows users to leave the exam environment for a short period of time
- You will need to add details (for example, frequency and duration of allowed time away) in the Additional Instructions portion of the proctoring setup. Keep in mind that Honorlock does not keep track of how much time someone is gone, so you will need to watch recordings to ensure your guidelines are followed.
- Handheld Calculator Allowed: Allows students to use a handheld calculator or phone calculator
- Keep in mind that Honorlock cannot easily distinguish between a calculator and a phone and doesn’t monitor what activity is performed on the device. You will need to review the results carefully to determine that guidelines were followed.
- Headphones Allowed: Allows test takers to wear headphones during a quiz without getting flagged or notified to remove the headphones
- Hats Allowed: Allows hats or other headwear to be worn by test takers (it is recommended this option always be enabled for religious accommodations)
- Take Exam in Public Area: Allows students to take the quiz in areas where people are around them and noise is present; Honorlock will not flag quizzes when multiple faces are present or visible on the webcam
- Background Noise Allowed: Allows students to take a quiz in environments where other people may be talking or there is excessive background noise; Honorlock will not flag quizzes where talking occurs
- Mobile Phone Use Allowed: Allowed students to use a mobile phone as a resource during a quiz
- Be aware that Honorlock may not always be able to flag when a phone is used even if this feature is disabled. You will need to review all student results to determine if quiz guidelines and expectations were met.
Additional Instructions
The Additional Instructions section allows you to provide additional instructions to students before they start the quiz. The instructions are visible to students.
We recommend being explicit and as detailed as possible with what you allow and do not allow during a quiz. This is where you would add additional details to clarify your expectations regarding all the student guidelines described above. For example, explicitly state your expectation that students scan their scratch paper, or that they turn off their phones during the room scan.
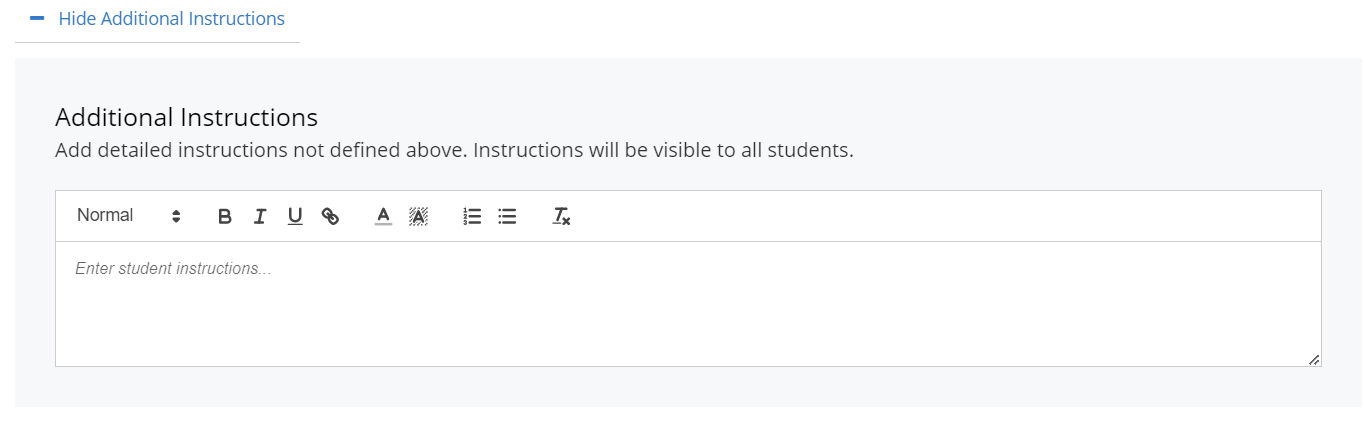
Examples of Additional Instructions
Consider including guidance like the following in your Additional Instructions:
- Lighting in the room must be bright enough to show your face and the surrounding area in a clear and detailed manner.
- You should be seated at a desk or table. Laying down in bed or elsewhere when taking the quiz is not allowed.
- You should clear your desk or table of all other materials (books, papers, notebooks, calculators, and so on).
- You must show your work area, as well as the entire room, during the room scan.
- No visible writing on your desk or walls is permitted.
- All third-party programs and windows (such as websites, Excel, Word) on the testing computer must be closed before logging into the proctored test environment.
- Loud music, television, or other distractions playing in the background are prohibited.
- No other people or parties are permitted near the testing environment, and all communication between you and other people is prohibited.
- You must not leave the room during the testing period at any time or take the computer into another room.
- No breaks will be permitted.
- Use of hoodies, headsets, or earplugs is prohibited.
- Cell phone use is prohibited.
- Your face must remain within view of the camera at all times.
- Honorlock will not add additional time for proctoring questions or technical issues encountered during the quiz.
Accommodations
Information added to the Accommodations section will not be seen by students. This section is mainly designed for a live proctoring feature that Ohio State does not use. Information added here, however, could be useful for sharing with other course instructors, TAs, or graders so they are aware of any exceptions and approved accommodations as they review the exam results and proctoring information.
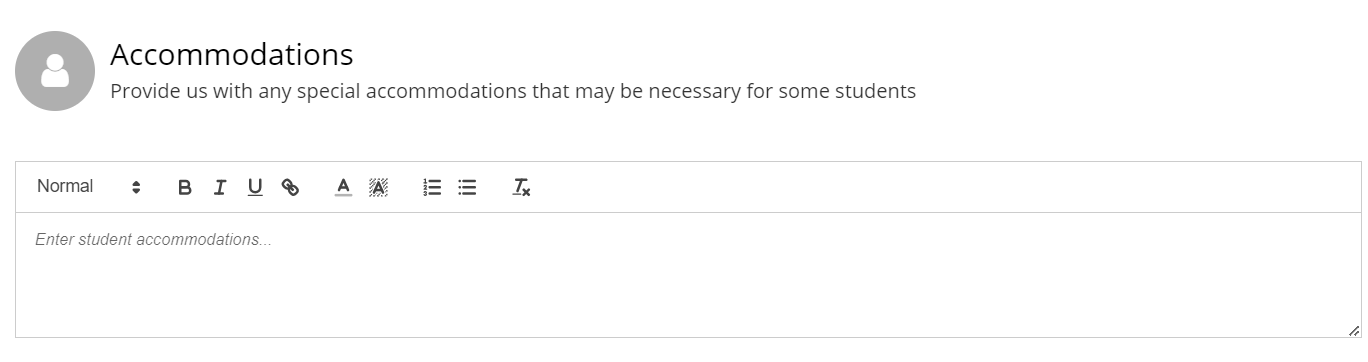
Exam Visibility
This section allows students to take the quiz outside of the quiz dates as set within the CarmenCanvas quiz. If you need to open the quiz outside the original dates, we recommend leaving the Exam Visibility in Honorlock set to the default No and adjusting the availability windows through quiz details in CarmenCanvas. Selecting yes would open the quiz outside established windows in CarmenCanvas that would potentially lead to issues with grade posting policies or due dates.
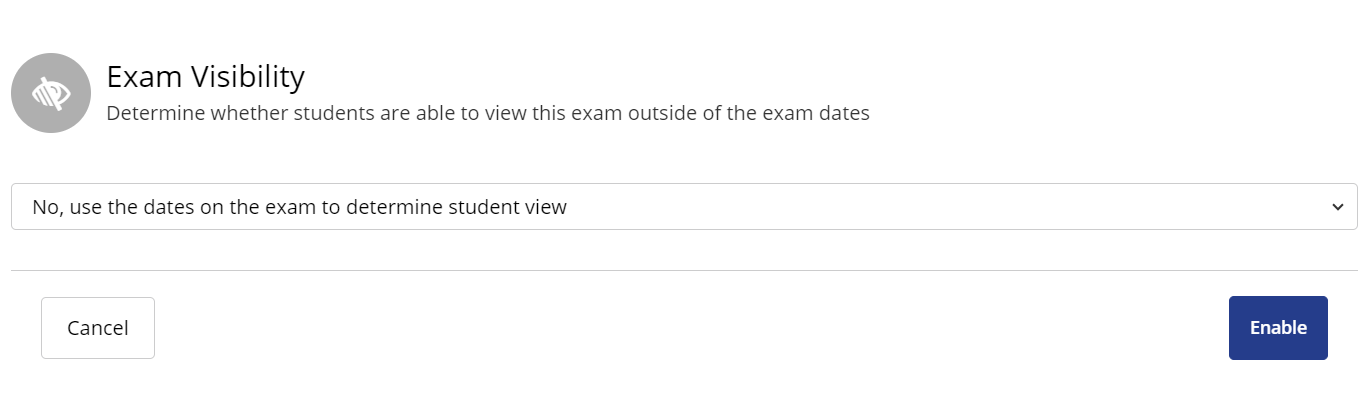
Be sure to click Enable to save your settings. When you go back to the list of quizzes, your newly Honorlock-enabled quiz will have moved to the bottom of your list.
You can go into Settings at any time to adjust these options. We recommend that you do not change settings after students have begun taking the quiz. However, settings that are changed when a quiz is live will take effect on any attempt started after the quiz settings are changed and will not impact quizzes in progress.
For more information, refer to Honorlock's Using Honorlock with Canvas guide.
Using Exam Setting Profiles
You can also use Honorlock Exam Profiles to save your quiz settings to ensure consistent settings across all quizzes within a course. Profiles can be set up and managed outside of a quiz, or you can create a new profile while setting up a quiz.
See the exam profiles guide for more information on how to use this feature.

