Projects are collections, or categories, of completed activities. They can be text-based, image-based or a combination of both.
Each project's featured image displays on the portfolio page in a grid layout.
Example: If the site is specific to art projects, it might include four categories of projects: ceramics, water-based paintings, sketches and oil-based paintings. Within each category, there might be a gallery of images specific to that media.
Each projects may include a gallery of images, a single image, text or other desired content. Individual projects are created and function similar to posts.
- Login to U.OSU.
- Click Portfolio in the left navigation. The Projects page displays.
Image
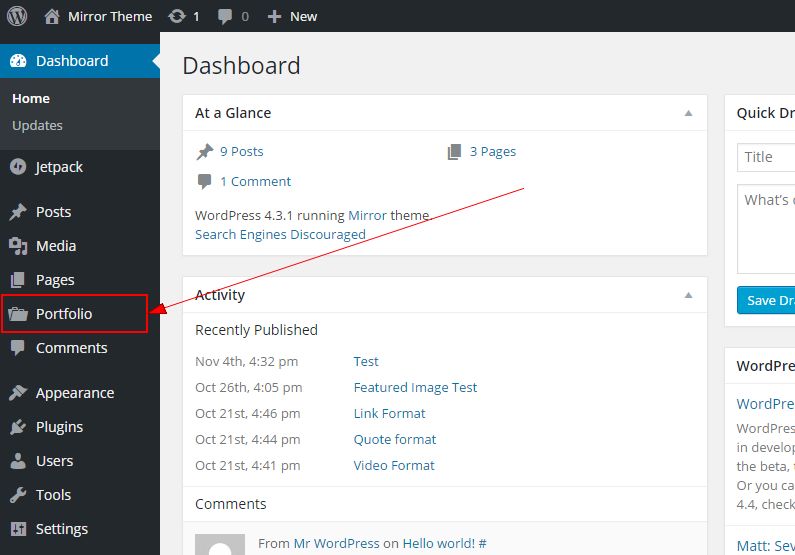
- Click Add New. The Add New Project page displays.
Image
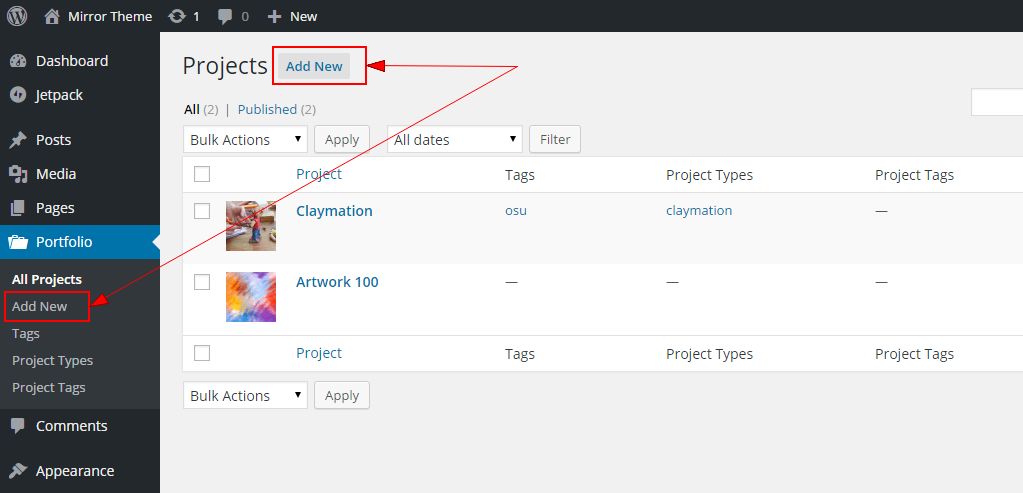
- Give your project a descriptive title.
- Add content as desired. See the Embedding Videos and External Content or Working with Images guides for information about uploading media.
- Click Set Featured Image to add a featured image to your project. The featured image will be the visual used on the portfolio page to showcase the project.
By default, each project's featured image displays in a square (800px by 800px) on the portfolio page with the name of the project and a link to the project page. See Customizing the Orton Theme for information on changing the default display size.Image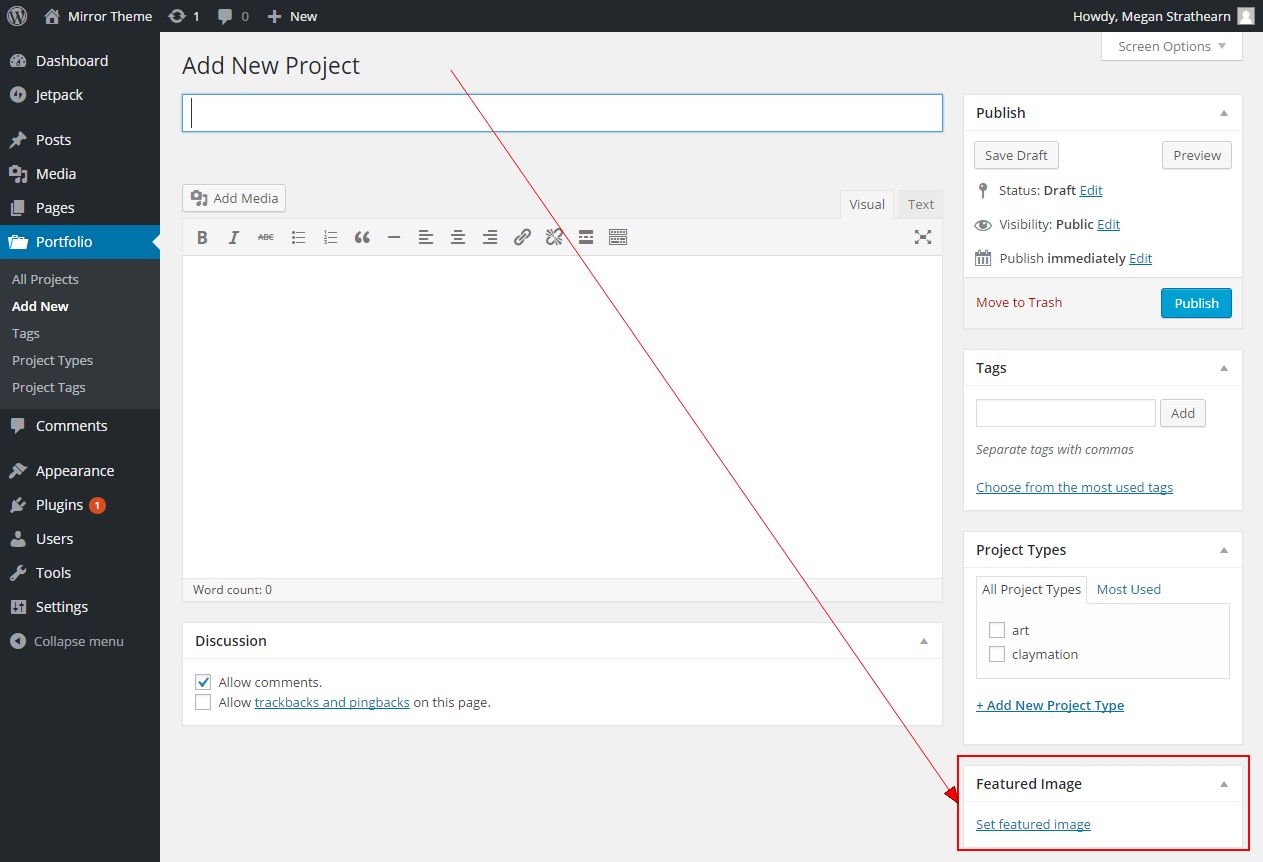
- Select a Publishing option for your post. See the Publishing Pages and Posts guide for more details.
- Click Preview to preview your post.
- Click Update.

