
According to Sonya Parrish, former senior lecturer in the College of Arts and Sciences, new doors to creativity and collaboration are opened when students are supported to explore and leverage the technology tools available to them.
In English 1110: First-Year English Composition, Parrish and her students investigated podcasts, engaging with each other and the course content using devices they received as part of the Digital Flagship pilot program in 2018. The culminating assignment was for students to use available software to create their own podcasts.
"It’s important to realize that we live in a digital world. And assigning tasks or even major assignments that are more tech-heavy is something that will benefit our students in the future... Thinking about these tech teaching changes that can go into higher-level, major-specific courses is really exciting because it allows the teacher to think about real-world applications to what they’re doing in the classroom.”
- Sonya Parrish, Senior Lecturer, College of Arts and Sciences
How do students use technology for learning?
You have likely noticed that your students have their devices out during class in addition to—or as a replacement for—pen and paper. Looking around the room, you may see a variety of smartphones, laptops, and tablets. Not long ago, some educators may have dismissed mobile devices in the classroom as a distraction, assuming any student looking at a phone or tablet was disengaged. But college students use their various devices and apps for coursework and study in addition to recreation.
The devices they bring to class—and the devices they most prefer to use for coursework—are likely to vary from learner to learner. Testimonials and data collected from Ohio State’s 2020 Student Life Survey (Center for Study of Student Life, 2020) indicate that students use their devices in numerous ways:
- Studying and reading digital books or textbooks
- Participating during in-class activities
- Note taking and annotation during and outside of class
- Completing online homework, exams, and quizzes
- Watching online lectures
- Attending CarmenZoom meetings
- Checking CarmenCanvas and the Canvas app
- Creating and editing photos, visuals, and videos
Technology tools at Ohio State

No matter what devices your students use, they share access to the learning technologies made available to them by the university. As part of Ohio State's commitment to digital literacy, the Office of Technology and Digital Innovation provides a variety of digital tools, apps, and software.
- Technology that supports learning. From centrally supported tools like CarmenCanvas and the rest of the Learning Systems toolset, to Microsoft 365 and other university-vetted apps and software, Ohio State students have many tools at their disposal to engage in class and complete their coursework.
- Tools to become digital creators. University-wide access to Adobe Express and Creative Cloud provide students with a range of tools for building valuable productivity, creativity, and communication skills.
- Anytime, anywhere access to software. Virtual Desktop services allow students to use a variety of software applications from any device with internet access, enabling them to learn, complete coursework, and create content anytime, from anywhere.
By leveraging Ohio State technology thoughtfully in your teaching, you can find new means to share course content, foster student engagement, promote connection and collaboration, support critical thinking, and encourage creativity and expression. The opportunity to develop tool fluency and new digital literacy skills will serve your students not only throughout their university careers, but into their future professional lives as well.
Why use university-supported and vetted tools?
When you use university-supported and university-vetted tools in your course, you can be confident that they have been reviewed for security, accessibility, and privacy and approved for use at Ohio State. This enables you to focus on teaching without worrying about barriers for your students or potential legal liabilities. Moreover, technical support for our centrally supported Learning Systems toolset is provided by knowledgeable staff right here at Ohio State.
The Learning Systems Toolset includes:
- CarmenCanvas, Ohio State’s learning management system (LMS)
- CarmenZoom, the academic audio and web conferencing platform for Ohio State
- Mediasite, the university’s video and lecture capture tool
- PebblePad, Ohio State’s ePortfolio service
- Top Hat, a web-based student response and interactive polling system
- U.OSU, the university's easy-to-use professional website platform
Explore other tools that have been vetted by (but are not supported by) the university in our Additional Tools guide.
Learn more in Understanding Learning Technologies at Ohio State.
Leveraging the LMS
CarmenCanvas is Ohio State’s learning management system (LMS) for in-person and online courses, powered by Canvas. Carmen, as it’s often called, is used as a hub for course content, assignments, grades, communication, and more. Every class you should teach should have a Carmen course that serves as your students' go-to source for course information and material.
Having a solid foundation for your course in Carmen—before you start integrating other technologies—is key. But feedback from Ohio State students has indicated their experiences with Carmen vary widely across courses. This can make it difficult to keep track of assignments and deadlines, track their grades, or find important communications from their instructors.
Carmen Essentials: Setting up a student-friendly course
One way to create consistency for students is to ensure that your courses include the “Carmen Essentials.” Using just these four key features of Carmen can remove unnecessary barriers to learning and reduce stress for your students—and for you.
Organize your course using Modules.
Be sure all course materials are available in Carmen and organized logically in Modules.
Having a clear and easy-to-navigate course structure is key to facilitating a student-friendly experience. Using Modules to organize your content into logical "chunks," whether by week or by unit, will provide a clear structure for your students to follow and support their learning. The way you break down and sequence your modules can help them visualize the “big picture” of your course, show relationships between topics, and create a logical flow.
The module structure you choose will be customized to your course. Depending on your subject matter, you could organize modules around key course themes, chronologically through historical periods, according to important theories or disciplinary practices, or even according to the steps in a culminating course project. Each module should have learning outcomes and house all material and activities for that module, including assignments, files, and discussions. Otherwise, students can get confused or miss content.
Using a Carmen Course Template can help you organize your course materials into Modules.
Explore detailed instructions for building modules in Carmen.
Post your syllabus.
Upload an updated syllabus in the Syllabus section of your Carmen course.
Most instructors go over their syllabus the first week of class, but it is often not brought up again. Having constant access to the syllabus throughout the term helps students find answers to many questions that may arise about the course schedule, their activities and responsibilities, and important course policies.
Housing your syllabus in Carmen means students can easily find it—and you can easily make changes. A paper syllabus passed out on the first day of class cannot capture changes you make during the term, but posting your syllabus in Carmen offers the flexibility you need to adapt assignments, deadlines, and expectations as needed. As a bonus, due dates automatically populate to the syllabus when you add assignments in Carmen.
As you develop your syllabus, it is recommended that you include language addressing policies on absences for health reasons or emergencies, academic integrity, and accessibility. Your syllabus should also make clear how you will communicate with students, the course materials they need and where to find them, and when grades will be posted in Carmen. A syllabus template, available for use across all colleges and programs, includes up-to-date policies and dedicated sections to add or modify important information specific to your course.
Find guidance for building your syllabus and download the syllabus template.
Use Announcements to communicate with students.
Use Announcements in Carmen as your main form of communication with students outside of class.
There are a variety of options we could choose to communicate with our students, including email. But using Announcements as the primary means helps us centralize important messaging within Carmen, create consistency for students, and streamline communication throughout the term. On the first day of class, tell students they can rely on receiving any important messages via Carmen Announcements, and stick to that plan.
Also have your students check their notification preferences in Carmen. Announcements have high visibility in the course itself, but notifications must be enabled for students to know when they are posted. Notifications that are sent to students’ email addresses can be filtered into spam or junk folders—alert them to this so they can monitor and fix any potential issues on their end.
Organize your Gradebook with assignments and due dates.
Set up your Gradebook in Carmen, including all assignments and due dates for the term.
Using the Carmen Gradebook can help you and your students stay organized and monitor their progress over the course. Uploading assignments to Carmen provides students with 24/7 access so they can proactively prioritize their coursework. In fact, when assignments and due dates are correctly entered, the Carmen Calendar enables them to view upcoming tasks and deadlines for multiple courses at once, and to set up notifications for their upcoming deadlines.
If due dates change, it’s easy to adjust them via the assignment settings or by dragging and dropping in the calendar. A changed due date will update across all Carmen features, and students will receive a notification of the change.
Find guidance on entering assignments and due dates in Carmen or view this video.
For a deeper dive into Carmen Essentials, view the Carmen Essentials for Student Success workshop recording.
For additional recommendations on creating a student-friendly Carmen course, see Carmen Common Sense: Best Practices.
Incorporating other technology tools
While Carmen is the foundation for your course, there are a range of other university-supported and vetted tools you can incorporate alongside it to meet your learning outcomes. How can you design learning activities and assessments that capitalize on students' shared access to these technologies?
By leveraging the range of tools available at Ohio State, you can:
- Support students to engage in effective note taking, both during class and for study
- Cultivate avenues to active engagement during lecture, rather than passive consumption of information
- Provide opportunities to practice skills and demonstrate learning in unique and varied ways
- Promote greater ease and energy of student collaboration, in person and remotely
- Explore new modes of expression for assignments and assessments
Let's dive into specific strategies—and some potential tool recommendations—for optimizing your course to achieve these aims.
Digital note taking
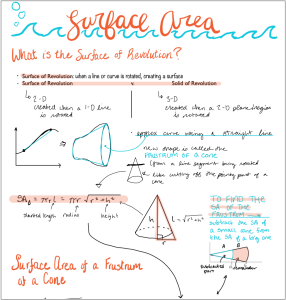
One of the most common reasons students use their devices during class and for study is note taking and annotation. Encourage active note taking by leveraging your access to shared technology tools.
If students have 2-in-1 devices (laptop/tablet combos), the ability not just to type, but to make handwritten notes or draw with a stylus, can transform the note-taking processes in meaningful ways. Digital note taking allows them to easily edit and re-organize ideas, move and rearrange chunks of texts, add photos or screenshots, highlight key ideas, and color-code concepts. They can also share notes via the cloud to generate ideas collaboratively with peers and instructors. Class notes—no longer confined to paper—can easily be edited and synthesized for later study.
Scaffold the note taking process by providing your students with guided notes or "skeleton slides" that they can fill in using their laptops or tablets. Prompt students to add pictures and helpful links to their notes or to “mark up” PDFs, graphics, or other course materials. Leverage Microsoft OneNote and other Microsoft 365 apps to have students make collaborative notes with peers, share their notes with you to check for understanding, or edit and re-organize their notes to compile study guides for midterms and finals.
Outside of class, you can promote active engagement with course material using annotation tools. For example, the online tool Hypothesis, available in the College of Arts and Sciences, enables students to add comments and annotations, pose questions, and start conversations in the margins of textbooks or other text-based course materials, including web pages, pdfs, eBooks, and EPUB files.
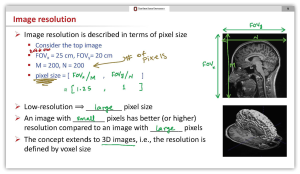
Engaging lectures
You may teach a course that is primarily lecture-based, but that doesn't mean your students have to be passive or disengaged. Technology can help you break up your lectures to create space for response, interaction, and reflection.
Use polling software such as Top Hat to embed knowledge checks or to collect ideas and opinions during lecture. A great approach for large lectures, polls can be graded, ungraded, and even anonymous. You can foster peer interaction by having students think-pair-share before responding to a poll. In virtual class meetings, polling can also be accomplished using Zoom polls.
Take a break from lecture for short Writing to Learn activities using tools like Microsoft Word or OneNote. For example, you could intersperse quickwrites that probe students’ background knowledge, ask them to make a prediction, or have them mind map a concept. You might even have students add to a shared concept map or other graphic organizer over the class period using collaborative tools like Microsoft Whiteboard.
For more engaging recorded lectures and asynchronous content, a range of tools including Mediasite and Microsoft Sway (available university-wide) and college-specific Carmen integrations like H5P, Nearpod, ThingLink, and Echo360 support the creation of interactive course material with features such as embedded polls and quizzes.
Low-stakes practice activities

Integrate technology into the low-stakes practice activities students do during class or for homework. There are a variety of ways they can build skills and demonstrate their learning using digital tools, whether individually, in pairs, or in groups. How might you prompt students to solve problems, represent processes, or illustrate key concepts using the technologies at their disposal?
If all of your students have 2-in-1 devices, translate handouts or print materials into a digital format that leverages the writing, drawing, and multimedia capabilities of tablets. This is particularly useful for identification and labeling activities. For example, say you want students to represent the life cycle of a bean plant. Provide a PDF for them to download and mark up with their devices. They can write in the stages of the life cycle on a diagram or illustration. Alternatively, you could flip the task so that students create the illustrations that accompany an already labeled process.
Skills are learned through practice, feedback, and opportunities to improve. You might have students share their diagrams during class using wireless projection or a shared OneDrive folder, and then facilitate peer feedback and discussion. If the activity will be turned in for credit, have students submit their diagrams via Carmen. When revisions are needed, they can use your feedback to make edits to the same file and resubmit it. In this way, you can go beyond checking for understanding to observe growth in students’ knowledge over time.
Collaborative learning
Another valuable way to leverage technology in your course is for student-student interaction. Digital tools can help you foster collaboration in face-to-face and virtual settings, synchronously and asynchronously, and for pair, small-group, and whole-group activities. Through well-designed collaborative learning opportunities, your students can connect with each other, co-learn and discuss material, collaborate on projects, teach each other content, and get valuable peer feedback on their comprehension, ideas, and coursework.
Make notes, brainstorm, and ideate.
As noted above, you can use OneNote for collaborative note taking during class activities (keep in mind that Microsoft 365 allows only 10 collaborators to simultaneously edit a note). Digital whiteboards are also a great collaboration tool for brainstorming, mind mapping, sketching out ideas, and visualizing creative solutions to problems. Whether in person or online, whiteboard tools allow students to write, draw, erase, edit, rearrange, and annotate their work. Check out Microsoft 365 Whiteboard and Zoom Whiteboard for starters.
Foster discussion and communication.
You are likely familiar with the Discussions tool in Carmen, but there are a range of other available tools you can leverage to facilitate student interaction in your course. For example, Microsoft Teams for Education enables live collaboration in Microsoft applications, 1-1 or group messaging and discussions, and audio and video calls. It can leveraged for office hours, study groups, small-group work, and more. Viva Engage (formerly Yammer) is an alternative to Twitter that allows you to create a private group for your course so students can comment and connect via posts that are only viewable by their classmates.
Facilitate small-group breakouts.
For virtual class meetings, consider how you can leverage breakout rooms to facilitate effective small-group discussion and interaction in CarmenZoom. Students can even use Zoom whiteboard when in breakout rooms. Learn more by viewing this recording of Exploring CarmenZoom: Student-Student Interaction, or register for an upcoming session.
Support group activities and assignments.
Microsoft 365 enables students to easily and efficiently collaborate on any Word documents, Excel sheets, or PowerPoint slides they are creating together, and they can organize shared files for group assignments in OneDrive. Students can also work together to create and edit videos, images, websites, and more using Adobe Express or Creative Cloud.
Showcase work.
If you're looking for a tool through which students can share their work and ideas, look no further than U.OSU, the university's easy-to-use website platform. Give your students access to edit a course website so they can write blogs, share assignments, and post videos or other digital work they author. If you're interested in having your students add work to a new or existing ePortfolio, PebblePad and U.OSU are both supported options.
Learn more about using ePortfolios in your course.
Multimodal assignments and assessments
Providing multiple means of action or expression is an important aspect of Universal Design for Learning. One of the most exciting ways technology can enhance your course is through multimodal assignments and creative assessment options. Go beyond traditional papers, exams, and oral presentations and allow students to choose creative assignment options like videos, infographics, graphic novels, and podcasts. Adobe Express (formerly called Adobe Spark), for example, enables any student to easily create graphics, videos, and web pages. Microsoft Sway is another device-agnostic option that supports the production of interactive multimedia presentations, videos, and digital storytelling.
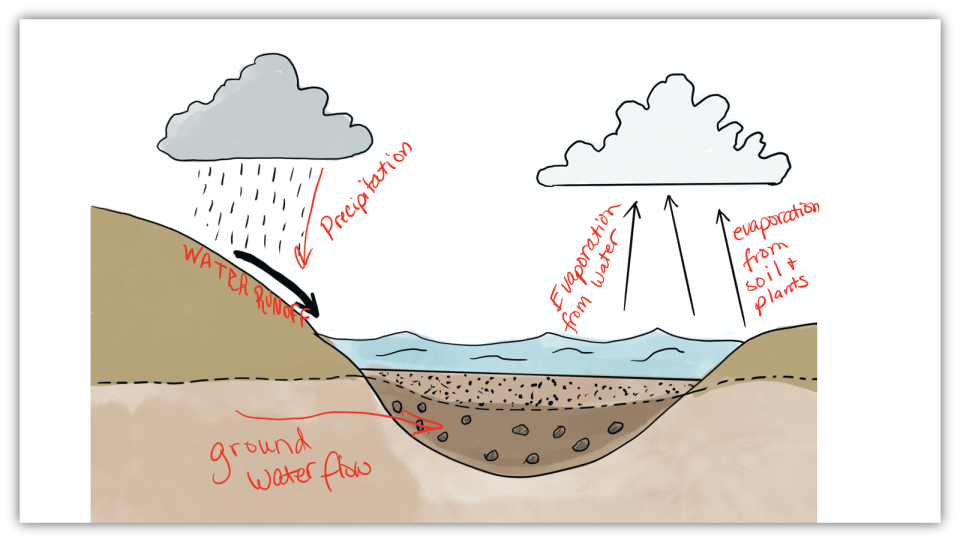
There are disciplines in which practicing multimedia content creation skills may be particularly useful for career readiness, such as architecture, engineering, or graphic design. But multimodal assignments are valuable in any course, as they allow students to display their knowledge and skills in formats that better align to their individual strengths, interests, and career goals.
For some students, multimedia content creation may be a bit intimidating. Be sure to provide clear instructions and support resources for multimodal assignments. Explain how each assignment aligns to your course learning outcomes and helps students practice and apply important skills. Provide a rubric that makes expectations for both content and form explicit, and share additional how-to resources to support the use of necessary technology tools, such as those in our Toolsets documentation or in the Administrative Resource Center.
Read more about Universal Design for Learning and Designing Assessments of Student Learning.
Using your own technology
You're ready to take advantage of your students' devices and technology access, but how will you use your own tools in the classroom? From creating course material to grading to handling the administrative work of teaching, there are a variety of ways technology can support you.
Create multimedia course content.
Use Microsoft 365, Adobe Creative Suite, or other Ohio State tools to develop more engaging images, videos, and presentations for your course. Use approved mobile apps to record and edit engaging videos to import into your Carmen modules. Tools such as Mediasite and Microsoft Sway (available university-wide) and college-specific Carmen integrations like H5P, Nearpod, ThingLink, and Echo360 can be used to build interactivity into asynchronous course content.
Record high-quality lecture videos.
Advanced technology and equipment, such as lightboards and virtual whiteboards, can be used to develop engaging multimedia videos for your course. The Denney Digital Union has a lightboard in its Video Recording Studio that allows you to write or draw as you would on a whiteboard—but facing the camera. You are recorded on a plain black background so your script stands out. You can also superimpose graphics onto the screen in post-production to maximize interest.
For a simpler approach, Mediasite, CarmenZoom, and Microsoft PowerPoint are useful tools for recording lectures.
Learn about Best Practices for Recording Lecture Videos.
Project your screen during class.
Use wireless projection to demonstrate key concepts and skills, explain processes, model your thinking, and show your work. Have students follow along in real-time as you generate ideas, mark up and annotate texts or visuals, solve equations, and more. You can even export your work as images, time-lapses, PDFs, or videos afterward to provide students with study material. If teaching remotely via CarmenZoom, you can share your screen using the menu at the bottom of the window. If you intend to record and share your Zoom meetings, learn more about Zoom cloud recordings and protecting the privacy of your students.
Collaborate with students.
Participate alongside your class during learning activities, using the same technology tools. Explore the ideas under Low-Stakes Practice Activities and Collaborative Learning above.
Provide and collect feedback.
Provide meaningful feedback on essays and assignments faster using a stylus. Mark PDFs or documents up digitally just as you would with a pen on paper. You can also use a camera and microphone to create quick audio or video feedback for students on their submissions in Carmen.
You can also leverage technology tools to collect feedback and data on students' progress and experience. Use the New Analytics tool in Carmen to understand how students are engaging and interacting with your course material, determine improvements you can make, and identify students who may be struggling or need support. Consider using Qualtrics to collect anonymous feedback from students via student surveys. Keep in mind that doing so earlier in your course will provide you time to make adjustments in response to the feedback.
Choosing your technology tools
When considering the learning technology, software, and apps to use in your course, keep your goals in mind. Select tools that add value and further your learning outcomes, and consider that technology may not be the right choice for all learning activities. No matter how you use technology in your course, encourage students to use their devices in class in the ways they’ve learned are helpful to them and support their learning.
Consider the following best practices as you plan how to integrate technology in your course.
Know your rationale.
Why are you choosing a particular technology tool? Does it align to your learning outcomes and the teaching strategies you employ in your course? Will it promote student engagement, foster collaboration and interaction, or advance students’ digital literacy skills?
Use Ohio State-supported or vetted tool(s).
As noted above, Ohio State provides instructors and students access to a wide range of technology tools that have already been vetted for accessibility, privacy, and security compliance. From Carmen and the Learning Systems toolset to Adobe Creative Suite, Microsoft 365, and many more, a range of tools are available to help you meet your course goals. Explore Toolsets available at Ohio State.
Remember that CarmenCanvas is the foundation upon which the other tools you use should be layered. Ensure your Carmen course is clearly organized, easily navigable, and student-friendly before bringing in other technologies. Read more in Carmen Common Sense: Best Practices.
Ensure all students can access and use your chosen tool(s).
Is your chosen tool device-agnostic, meaning it can be used across students' varied devices and operating systems? If not, be sure to provide other options. Even if your tool is device-agnostic, presenting multiple assignment formats and tools from which students can choose is a best practice.
Avoid selecting tools that will require students to pay for accounts or create any other barriers to their participation.
Provide support resources for using technology.
Prepare ancillary resources and help contacts for the tools you ask students to use, especially if they are new or unfamiliar. A great starting point is our Toolsets documentation, but you may find additional tutorials in the Administrative Resource Center or on vendor sites for the tools you use. Remember to account for the training and prep time needed for students to learn any new tools in your course plans.
Keep technology manageable.
Be mindful of scope. There are a multitude of ways you could integrate technology tools into your course, but you should set limited and achievable goals for yourself and your students each term. Don’t try five new technology tools at once or expect students to learn multiple new apps or platforms for a single course.
Technology beyond the classroom

Opportunities for Ohio State students to experiment with technology and develop digital skills are not limited to their coursework. Encourage students to explore these avenues to further their personal goals and develop in-demand skills for today's technology-driven workforce.
- Swift Coding and App Development Certificate. This self-paced online course provides the foundational knowledge to build a great app and code effectively. No experience is required.
- Design Lab. At the Design Lab at COhatch Gateway, students can access a variety of free, hands-on workshops on digital skills, mindful technology use, creativity, privacy and security, study skills, and more.
The Ohio State app suite is also helpful technology to highlight for your students in your syllabus or Carmen course. The Wellness app, in particular, supports students' mental health and wellness on campus through resources, support, and guidance on building healthy habits.
Help resources
A number of avenues are available to help you and your students effectively integrate digital tools into teaching and learning activities.
Find support for teaching.
Browse our Toolsets for detailed documentation on using university-supported and -vetted technology in your course, or access guidance on a range of technology-focused topics by participating in professional learning programming.
- Learning Opportunities: Browse upcoming events on enhancing your teaching with technology. You may be interested in pursuing the Technology-Enhanced Teaching endorsement.
- Recorded Workshops: Explore this playlist of workshop recordings to find topics of interest to you.
- Teaching Consultations: Request a consultation to receive individualized guidance on integrating Ohio State tools into your course.
Find support for your students.
Know the resources available to students when they need guidance with technology. Direct students to these resources when assigning technology-heavy projects, or include them in your syllabus and call them out at the start of the term.
- IT for Students: This is a great starting point to explore the range of tools, apps, trainings, resources, and technology-enhanced learning spaces available to Ohio State students. Here, students can also browse wellness resources, academic success tips, and avenues to finding help with technology.
- Learner Technology Handbook: This robust online resource provides useful technology information for students, specifically those who have iPad devices. It addresses key topics around digital wellness including privacy, security, and mindful technology use.
Encourage your students to review device recommendations and if you have students looking for assistance with device access, you can direct them to the technology loan program, available to those with an identified financial need.
References
Center for the Study of Student Life. (2020). (rep.). Digital Flagship Initiative: A Research Report from the 2020 Student Life Survey. Retrieved from https://cssl.osu.edu/posts/632320bc-704d-4eef-8bcb-87c83019f2e9/documents/2020-sls-digital-flagship-report-accessible.pdf.
Mueller, P. A., & Oppenheimer, D. M. (2014). The Pen Is Mightier Than the Keyboard: Advantages of Longhand Over Laptop Note Taking. Psychological Science, 25(6), 1159–1168. https://doi.org/10.1177/0956797614524581
Smoker, T. J., Murphy, C. E., & Rockwell, A. K. (2009). Comparing Memory for Handwriting versus Typing. Proceedings of the Human Factors and Ergonomics Society Annual Meeting, 53(22), 1744–1747. https://doi.org/10.1177/154193120905302218

