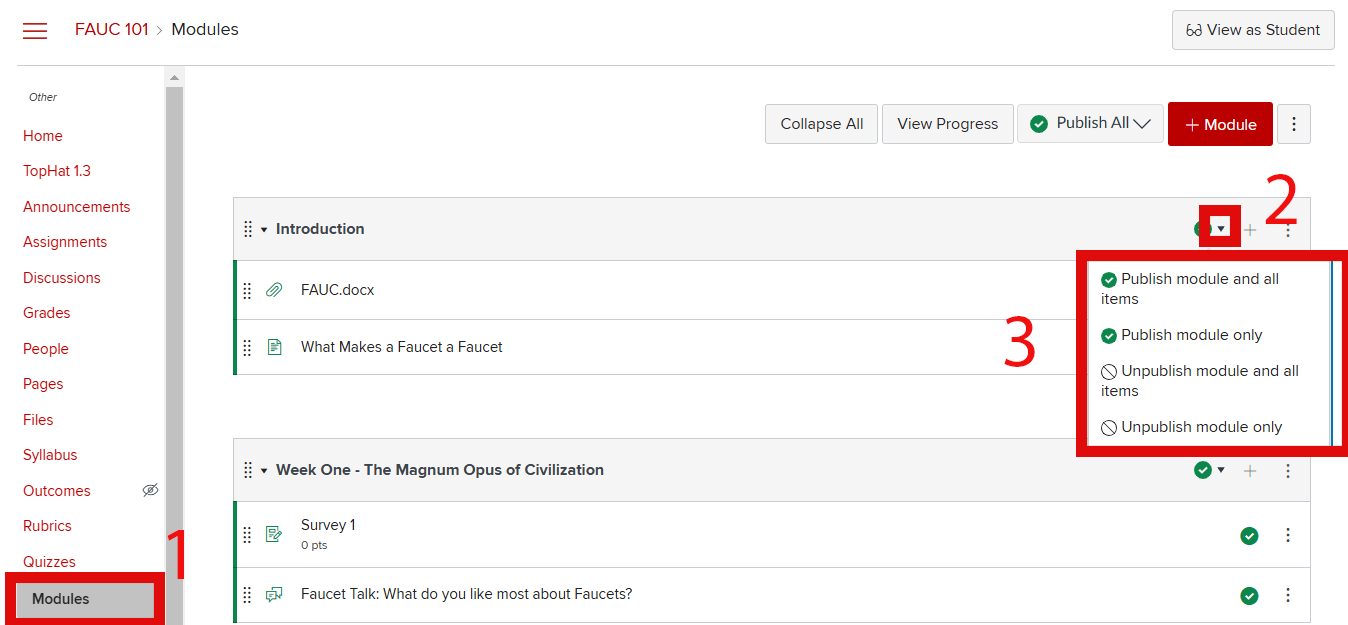
CarmenCanvas FAQs
Can I merge courses in Carmen?
We've received clarification from the Registrar's office related to students' FERPA rights in online course sites that involve more than one enrollment section.
- If your students will have occasion to regularly see each other in the same physical classroom or collaborate (physically or online) with each other across sections during the semester, the sections can be combined in Carmen.
- If you teach several sections of the same course but the students do not interact with each other in a physical classroom or online, the courses cannot be merged in Carmen.
Courses that include combined sections in the Registrar's system are automatically combined in Carmen. Examples of courses like this include lectures with labs and/or recitations, courses that are cross-listed across two or more departments, or courses with students in different programs / careers.
We will merge courses upon instructor request only after the instructor affirms that they will provide opportunities for students to collaborate across sections in the Carmen course.
If it becomes necessary for us to separate merged courses, student submissions and grade data will become inaccessible for the sections that are removed from the "parent" course.
You can review the University's FERPA policy online.
How do I add participants to a past Carmen Course?
Once a course's term end date has passed, the course will have read-only access. This means that a course is not available for:
- Adding participants
- Submitting assignments
- Posting discussions
- Uploading files
- Grading
- Any other action-based task within a course
Prior to the term end dates, you can override the term date for a particular course by setting your own course dates.
If you want to add an instructor to a past course so they can preview or copy your instructional content, we recommend that you copy your material into a forum course. This will help ensure compliance with FERPA regulations.
If you do need to add an instructor to a past course, please have the instructor of record for the original course email carmen@osu.edu with a brief explanation for why the access is needed. Include the username of the person to be added and a date by which the course should return to read-only status.
How do I make course materials available to students?
All CarmenCanvas courses need to be published in order for students to view content. Additionally, all items placed within a course including pages, files, assignments, and modules must also be published for students to view the content.
You may need to set your course home page before seeing the option to publish your course.
If you add items to a module, by default your module items are unpublished and therefore unavailable to students. You must publish each individual item in a module so students are able to access the materials.
You can publish a module by going to the Modules section of your course, and clicking the arrow icon next to the Published/Unpublished icon and then clicking the option of your choice. You can choose to publish all items in a module OR just the module itself. If you do not publish a module, students cannot view the items within it.
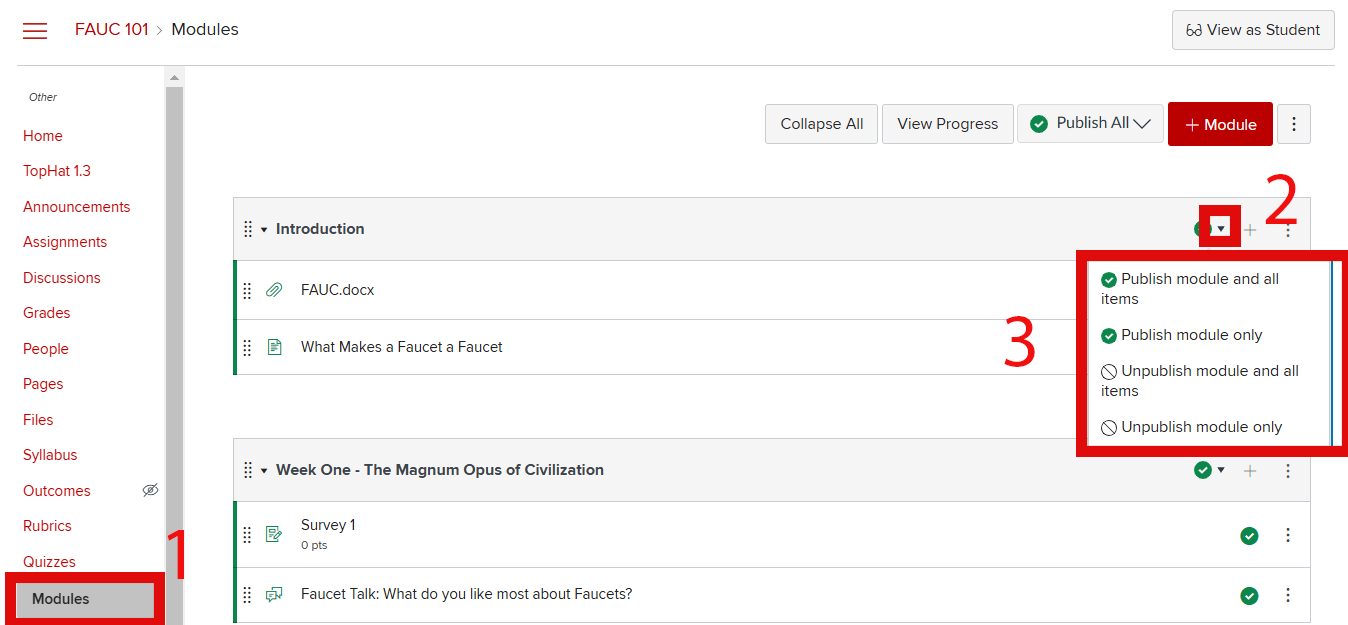
The course status is located in the right-hand sidebar of your course homepage. Unpublished items will have a circle with a strikethrough in the middle. Published items will have a circle with a checkmark in the middle.
To publish your course, click "Home" and then click the arrow icon under "Course Status." Then click "Publish" under the drop down menu.
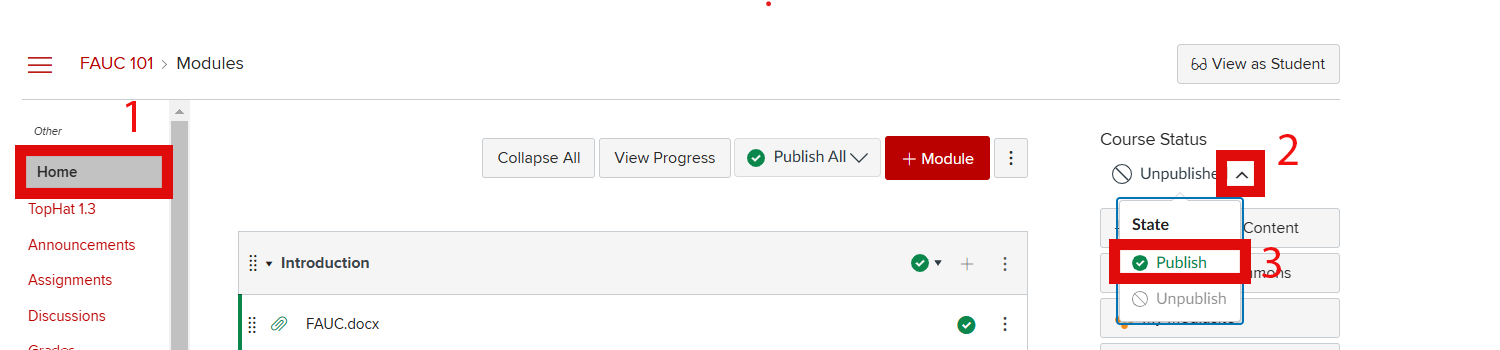
How do I control how students access course content in Carmen?
You can control how and when students can access modules in your course using requirements, prerequisites, the assign to function, and availability dates.
To control when students are able to view and access certain content, organize your content using Modules. Then, you can do the following:
- Once content has been added to a module, you can edit the Module to select what content is required for the completion of the module. See How do I add requirements to a Module? for step-by-step instructions.
- When more than one module exists, the next modules allow you to add prerequisites to select which modules must be completed prior to being allowed access. See How do I set up prerequisite Modules? for step-by-step instructions.
- Once content has been added to a module, you can assign a module to specific sections or students. See How do I assign a module? for step-by-step instructions.
- Once content has been added to a module, you can lock it until a certain date has passed. See How do I lock a module? for step-by-step instructions.
Another option to manage how students access course content is to use Mastery Paths. This is a more elaborate approach that can create a custom learning experience for each student.
How do I use points versus percentages in Grades?
Each assignment must be given a point value. However, you can choose to display the grade for each assignment as a percentage, letter grade or other. See How do I add details to an Assignment? and scroll down to Select Grading Type. If you prefer only percentage grades, it may be helpful to give all assignments the same point value.
You may also like to review:
What is the relationship between the Registrar's system and Carmen?
Enrollment Information
In general, user information from the Registrar's Student Information System flows into CarmenCanvas, usually by the next day.
- Information about new users and name changes are updated in CarmenCanvas in near real time after changes are made in my.osu.edu.
- Every night, automated programs gather data about all enrollment transactions (student adds, drops, section changes; changes to instructors, TAs, and Graders) from the Registrar’s system. That data is then fed into CarmenCanvas. The process usually completes at around 6:30 AM, depending on how much enrollment data needs to be uploaded.
- Because this process involves multiple systems, there are occasional glitches. As a general rule, if an enrollment record is not correctly processed the first night, it will be completed during the next night's process. In some cases, we may re-run all or part of the enrollment process during the day.
Faculty Center Roster and Carmen People List
The People list in a Carmen course is based directly on the course rosters from the Registrar. However, if there is ever any question about who is in or out of a course (as student or instructor) the roster in the Faculty Center should be considered authoritative.
- It is quite easy for an instructor toadd people to the Carmen People list who do not show up on the Faculty Center roster. Changes made to the People list in Carmen do NOT flow back upstream to the Registrar. Any manual changes to the Carmen People list that contradicts SIS data will be overwritten.
- Information about student rank, paid status, major, plans to graduate, and other details are not displayed in Carmen.
Final Grades
Final Grades are the only situation in which data moves from CarmenCanvas to the Faculty Center. There are significant differences between how enrollment data moves into Carmen and grade data moves out.
- Final Grades are transferred from Carmen to the Faculty Center on a voluntary, course by course basis, by instructors. Using Carmen to calculate final grades and transfer them to the Faculty Center is entirely optional.
- Once grades are transferred from Carmen to the Faculty Center, the instructor must go into the Faculty Center to review the grades, take care of any Incompletes or EN grades, and finalize the process by posting the grade
Who are Observers and why are they listed in my course?
The Observer role in CarmenCanvas allows a person to monitor the performance of specific individuals in a course. We are using the Observer role in Carmen to enable advisors from the Student Athlete Support Services Office (SASSO) to audit the academic progress of student athletes.
Anyone who appears as an observer in a CarmenCanvas course is an authorized advisor from SASSO. Each Observer is directly associated in CarmenCanvas with athletes for whom they are responsible.
See the Roles in Carmen article for more information on the Observer role.
Why am I receiving an error for my quiz with LockDown Browser enabled?
Students trying to take a quiz in LockDown Browser (LDB) receive the error "Could not retrieve exam settings. Please ask your instructor to verify the exam settings on the LockDown Browser dashboard."
This message displays when the LDB dashboard is opened for the very first time for a course. It's a courtesy message to let the instructor know that they haven't yet performed this action on that particular course. It might be that the quiz was copied from a course offered in a previous semester or it a quiz in a course with Blueprints enabled.
Until the LDB dashboard is opened for the copied course by the instructor, the course is not recognized by the LDB servers and all the LDB specific settings (including the iPad option) will not be in effect.
Instructors should go into the course and click on the LDB dashboard from the course navigation. Instructors do not need to take any further action beyond clicking on the LDB dashboard.
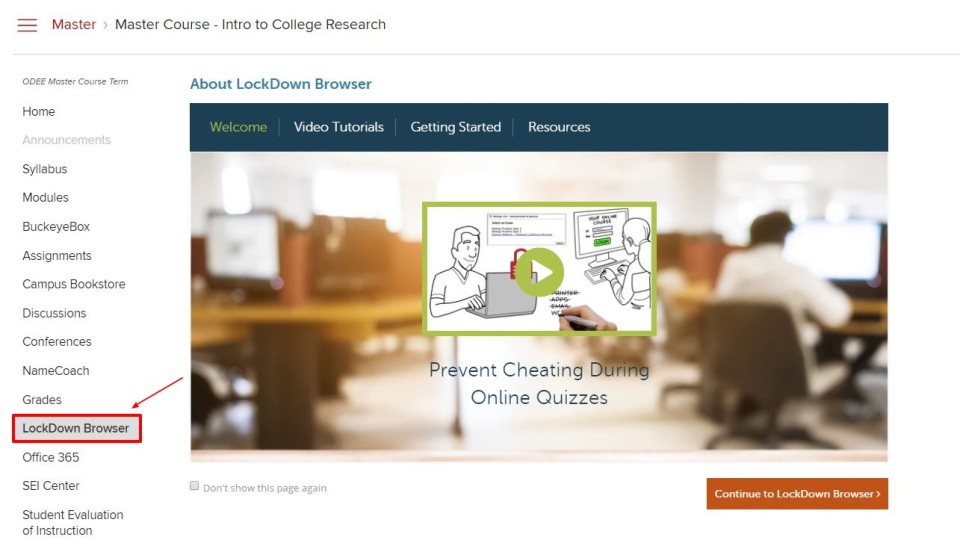
Why am I receiving the message "Error file size exceeds quota"?
CarmenCanvas has a 100MB file quota on user files. If you are trying to upload a file and receive the message Error: file size exceeds quota, you might have reached your user file storage quota.
To view files and see how much of your storage you've used, see the Canvas article How do I view my user files as a student?
We recommend downloading and backing up your files to OneDrive or another storage tool, then deleting some of your files to free up space.
See the Carmen file quota guide for more information on file storage limits.
Why am I seeing different courses than those I signed up for on the Carmen landing page?
If the course on your Carmen landing page has a different section number or class number than the one you registered for, your course may have been combined with other course sections. You will access the course from the Carmen landing page using the link the instructor has designated as the main course section. There are several reasons why a course may have combined sections. The most common are:
-
Recitation or Lab section combined with Lecture: You may have registered for a lab or recitation course, but often the associated lecture course is the one that will appear on the Carmen landing page as the main course for the combined sections. This is often the case for Biology and Chemistry courses.
-
Merged courses: Your course may have been merged with other course sections at your instructor's request for instructional purposes. This is often the case for very large courses such as Business or Psychology. You will still see a course listing on the Carmen landing page for the section you enrolled in, but it will not be active. You can use the landing page filter options to hide unpublished course sections.
-
Cross-listed courses: If the course on your Carmen landing page has a different department than the one you registered for, it might be a cross-listed course. This is a course that is offered under more than one departmental heading. Cross-courses are generally indicated in Buckeyelink when you register. For example, you may have registered for a History course, but it appears on the landing page as a History of Law course if it was a cross-listed course.
Why are there inactive students in my Carmen course?
Students who drop a course appear in the People list in CarmenCanvas as inactive.
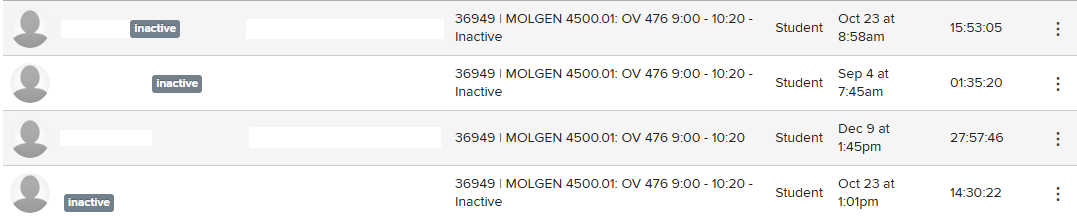
Instructors can tell which students are inactive when viewing the People page, Discussions and the Gradebook.
An inactive student cannot access course content, but their enrollment remains so instructors can gauge and report on the grades and activity level of students who have dropped a course.
If a student drops a course before it begins, they will be removed. If they have not been removed by the end of the second week of the course please send an email tocarmen@osu.edu(link sends email).
For information on how to see the grades of a student who has dropped, see Inactive Students in Carmen.
For more information see Inactive Students in Carmen.
Why can't I upload a profile picture?
If you are trying to upload or change your profile picture in CarmenCanvas but nothing is happening, you may have reached your 100 MB file storage limit.
To view files and see how much of your storage you've used, see the our Carmen Files page.
We recommend downloading and backing up your files to OneDrive or another storage tool, then deleting some of your files to free up space.
See the Carmen File Quotas guide for more information on file storage limits. A common place to check for unnecessary files is in your Conversations folder under your personal files folder.
Accessing Course Content and the Canvas Student App Known Issues
Issue
Students may have issues accessing course content in the Canvas Student app. Those issues include:
- A ‘User authentication' error is displayed, even after logging on.
- Modules that are visible when logged on to CarmenCanvas using a web browser are not visible in the Student app.
- Inability to load some or all courses that they should have access to.
This problem is caused by a lack of compatibility between the Canvas Student app and Ohio State’s login methods.
Workaround
The Canvas Student app has an option to log in by scanning a QR code. Logging in with a QR code fixes many issues in the Canvas Student app and provides the optimal user experience. Students will need to use a second device (computer, smartphone, tablet) to access the QR code in Carmen in a web browser.
- Ensure your operating system and the Canvas Student app are both up to date. It also helps to restart your mobile device.
- In a web browser on a second device, log in to Carmen and access your QR code.
- On your mobile device, log out of the Canvas Student app, then click on the QR Login option below the Find my school button.
- Click Next on the pop-up that appears, then use the mobile device to scan the QR code displayed on your computer.
If you still have issues, take a screenshot of the error and email it with a brief description to carmen@osu.edu.
Allowing Third-Party Cookies So Tools Can Load in Canvas Known Issues
Issue
CarmenCanvas integrates with many external tools, such as Mediasite, CarmenZoom, Microsoft 365, publisher content, and more. All of these require third-party cookies to load inside of Carmen, but sometimes browser security settings are configured to block third-party cookies. Blocked cookies are the primary reason certain tools in Canvas do not load for some users. Listed below are steps for allowing third-party cookies from specific sites across various popular Internet browsers.
Workaround
Google Chrome
- On your computer, open Google Chrome.
At the top right, click More

and then Settings.
- Click Privacy and security, then Third-party cookies.
- Under Customized behaviors, click Add next to Allowed to use third-party cookies.
- Enter osu.instructure.com
- Select Add.
Microsoft Edge
- On your computer, open Microsoft Edge.
At the top right, click Settings and more

and then Settings.
- Click Privacy, search, and services.
- Under Tracking prevention, select Exceptions.
- Select Add a site
- Enter osu.instructure.com
- Select Add.
Firefox
- On your computer, open Firefox.
At the top right, click Open application menu

and then Settings.
- Click Privacy & Security.
- Under Enhanced Tracking Protection, click Manage Exceptions.
- Enter osu.instructure.com and then click Add Exception.
- Select Save Changes.
Safari
The Safari browser does not provide an option to allow third-party cookies from specific sites. Instead, Safari users must go to Preferences and then to the Privacy tab and opt whether or not to block all cookies. Changing this setting affects Safari's treatment of cookies on all sites. Using a browser besides Safari is recommended when using a tool that is integrated with Canvas.
Mobile Devices
The steps you need to take will vary depending on what mobile device you are using, and which apps you are using to access CarmenCanvas. You will need to check the app’s settings for an option that references cross-site tracking.
Cross-site tracking is required for accessing embedded tools in CarmenCanvas, so you need to allow that in your app of choice. If you see an option to prevent cross-site tracking, turn that setting off. If you see an option to allow cross-site tracking, turn that setting on.
If you need assistance with adjusting your settings, or still have issues after changing your settings, please contact the Learning Systems support team at carmen@osu.edu.
Assign To issues when editing Assignments Known Issues
In July 2024, the Canvas vendor moved the Due Date and Assigned To boxes to flyout menus so they could be accessed from the Modules page or from the Instructors View mode for the Assignment, as well as from a link at the bottom of the Edit mode.
Based on user feedback, they will be restoring the boxes to the Edit mode. The new flyout menu options will remain. The date for this has not been determined.
In the meantime, instructors may encounter an issue with due dates after they copy a course.
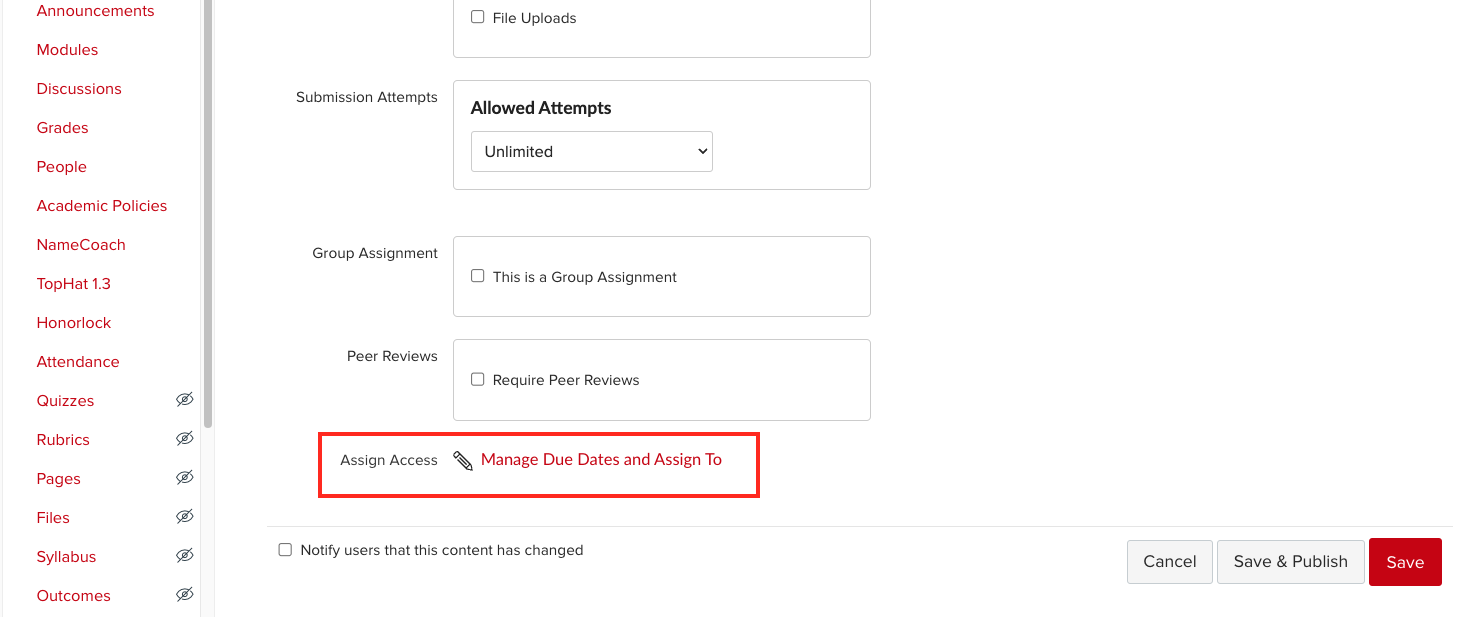
Issue
When copying an assignment from a previous semester, old due dates are copied over by default. When an instructor attempts to save such an assignment, nothing happens because the dates are hidden in the flyout. The instructor is not notified as to why they cannot save.
Workaround
When editing an assignment, instructors must select the Manage Due Dates and Assign To link in order to update due dates to the current semester.
The vendor is working on a solution to this problem.
Embedded images in Carmen aren’t visible in Safari Known Issues
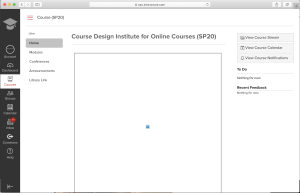
Issue
In early April, some students reported that images weren't showing up or loading properly in their Carmen courses.
This is due to Apple releasing Safari updates that put limits on embedded resources from third-party sites. Those updates affected the mechanism that Canvas uses to securely host and transmit uploaded files, including images.
Canvas is actively investigating solutions to this issue, but a timeline is not yet available.
Workaround
- For users who have access to another browser like Chrome, Firefox, or Edge, those browsers do not experience this issue. Using one of these alternative browsers is the recommended solution.
- For users who only have access to Safari, temporarily disabling the Prevent cross-site tracking option in the browser privacy settings will restore Canvas functionality. We recommend users only disable this option temporarily while using Canvas, and then re-enable it before using other sites. To turn off Prevent cross-site tracking:
- Go into Settings, select Safari from the left menu.
- Under the Privacy & Security section, toggle off Prevent Cross-Site Security.
To see the changes, you might need to Clear History and Website Data once after toggling it off. You can also choose to use the Private Browser to see the changes if you do not want clear your website data.
For more information see Apple support's article Prevent cross-site tracking in Safari on Mac.
How do I add external auditors or similar guests to a Carmen course?
Access to courses in Carmen requires an active Ohio State name.# account. For people external to Ohio State who need access to our systems, staff can request guest accounts. Information about how to start the account creation process can be found in this Resource Center article. The article includes a link that can help you identify college staff who can assist if needed.
Once the guest accounts exist, the usual processes for adding participants to courses can be followed. In general, instructors can add people to courses that are still active. If courses are older and thus read-only, you can send a list of specific courses and the name.#s to be added to them to carmen@osu.edu. Instructional technology staff in your college may also have elevated access to assist with enrolling the guest accounts.
There is not a role in CarmenCanvas that is specifically for guests or auditors. You will need to choose which of the available roles best meets the need.
Issues with Assignment Submissions in Carmen Known Issues
Issue
Students may see an error message when they try to submit a file for an assignment. This happens most often in assignments with restricted file types but has happened with other submissions as well.
Canvas is actively investigating solutions to this issue, but a timeline is not yet available.
Workaround
Instructors
To fix this issue for the time being, instructors can either disable the Restrict Upload File Types setting in the assignment, or refrain from enabling it in the first place.
Students
If a student encounters an error while trying to upload a file for an assignment submission, they can use their OneDrive account to circumvent the issue.
- Go to https://office365.osu.edu and click Log in to Microsoft 365.
- Enter your OSU email address and click Next.
- Enter the password for your email account and click Sign in. Authenticate with Duo if prompted.
- Once the Office 365 landing page loads, look to the icons on the left side of the page. Click on the cloud icon for OneDrive.
- Upload your submission files, it does not matter where you place it in your files, nor what permissions it's given.
- Return to your assignment in Carmen. Instead of clicking on the Upload File box, click the More Options button just below it.
- Click on the Office365 tab in the window that pops up (log in if prompted), check the box next to your file and click Attach File.
- Once the file has uploaded, click Submit.
Occasionally the errors persist even after following the above steps. If that happens, access the assignment from a separate device and repeat steps 7 & 8. If the error persists after that and time allows, wait 24-hours and try again.
Issues with embedded content requiring a log in Known Issues
Issue
Due to browser updates related to cookie settings, some content embedded into CarmenCanvas may no longer work if the content requires authentication. In particular, Mediasite content that was embedded by pulling the code from MyMediasite will not authenticate properly.
Workaround
Instructors
To fix the issue at the source, instructors can either:
-
Re-embed the content using the Mediasite/Canvas integration -- this is the best practice solution
-
Provide students with direct links OR
-
Remove authentication from the presentation (but, this should only be done when analytics and security for that video are not a concern)
If you have other authenticated content embedded in iframes, you may need to reach out to the vendor for their suggested workarounds.
The student workaround below will also allow other affected content to load but is best as a temporary measure.
Students
As a temporary workaround to view the content, students can change browser settings to allow for the cookies to work -- but bear in mind these settings have implications for the entire internet.
Change Chrome settings
-
In Chrome's address bar, go to chrome://flags
-
In the Search flags search box, type samesite.
-
Set SameSite by default cookies to Disabled.
-
Set Cookies without SameSite must be secure to Disabled.
Change Firefox settings
Firefox has not yet started forcing this behavior, but there is also a workaround available for Firefox if needed:
-
In the Firefox address bar, go to about:config
-
In the Search preference name search box, type samesite.
-
Set network.cookie.sameSite.laxByDefault to false.
-
Set network.cookie.sameSite.noneRequiresSecure to false.
Change Safari settings
-
In Safari, open Preferences.
-
Click Privacy.
-
Under Cookies and website data select Allow from websites I visit.
Waiver for Minor Students
People who are under the age of 18 are not allowed to sign contracts or accept terms of use on their own. There are also restrictions that prevent them from consenting to being on camera, to being recorded, or to being able to schedule their own Zoom meetings. Some of these restrictions are federal law, some are state law, some are The Ohio State University's interpretations of the law, and others are contract provisions.
To abide by related policies in a time when learning almost always involves digital tools, the Office of Technology and Digital Innovation's (OTDI) Learning Systems team worked with the University Registrar to create a minor waiver process. This process was utilized for the first time in spring 2024.
What Students Should Expect
Students who are under the age of 18 on the first day of class will have an item in their BuckeyeLink To Do list to have their parent or guardian sign a waiver allowing them to use software that they otherwise could not use.
The waiver uses DocuSign. The parent or guardian does not need to pick and choose which software to allow – the waiver essentially grants authorization for any application usage that would be restricted.
The minor waiver only has to be signed once. If the waiver is on file, the student is treated as if they are over 18 in subsequent semesters.
What to Expect as an Instructor
About a week before the start of a semester, you will receive an email from the Registrar’s office to inform you about minor students in your course who have not yet had the waiver signed. You will also receive a message the day after any additional underage students add your course.
These emails only concern minor students without waivers on file – they do not include minor students with completed waivers, and as such should not be viewed as a comprehensive list of minor students in your course.
You will receive follow-up emails to update you when these students have completed the minor waiver process.
Emails will only be sent when there is a new enrollment or a new signed waiver; you will not get daily emails. You will continue to receive these minor waiver messages (if needed) through the first week of second session classes.
If the Minor Waiver is Not Signed
If you require students to download or use instructional tools for exam proctoring, class recording, or similar activities, you must offer an alternative for minor students without signed waivers.
Browse our Teaching Topics to learn about various strategies for creating alternate assignments and assessments, or reach out to the Learning Systems team to ask more detailed questions.
You may ask a student (via email or private conversation) to have their parent or guardian review the waiver and provide consent. You may also provide information about the alternatives (or lack of alternatives) you can offer if the waiver is not signed.
Why can't I see my course in Carmen?
There are a number of reasons you may not be seeing your course on the Carmen landing page. See the most common suggestions below:
- Just added? Remain calm! Added or dropped courses process overnight.
- Not Created? It is up to your instructor to decide if and when to use Carmen.
- Unpublished? Check with your instructors -- they decide when to make content available to you.
- Wrong section number? If the course section is different than what you registered for, your instructor might have merged the course! Check out more on merged courses.
- Check your filters.
- Confirm your course enrollment in BuckeyeLink.

